Augmented Attributes
Note
You're currently viewing a topic describing a Studio feature using the general availability feature set. This feature is also available in the new Studio experience, however both the design and the way it works may be different to what you see described here.
For more information about the new Studio experience, see: Studio (new experience)
Most of the data visualized in Views is extracted from various source systems. However, you can also generate additional attributes within the Celonis Platform that describe your business objects in further detail and generate additional process insights or possibilities. This additional information can be updated in real-time and does not rely on the Data Model reload times.
Important
You can create up to 100 Augmented Attributes for a single Data Model.
The number of values per Augmented Attribute is limited to 200k (rows with the default value do not count).
To use Augmented Attributes, the table of the Record for which Augmented Attributes should be created must have fewer than 30 million rows.
Table names and column names in your Data Model can't contain spaces. For example, you should use "VENDOR_INFO" instead of "VENDOR INFO" as a table name.
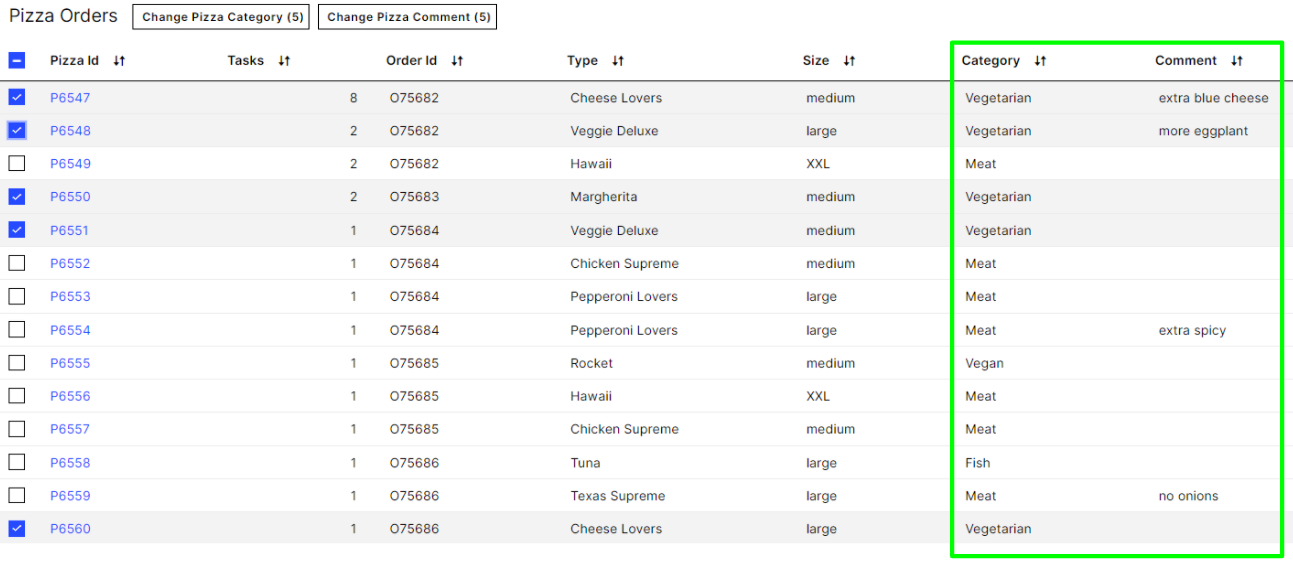 |
Properties of Augmented Attributes:
Can be updated immediately via Skills (using Action "Update Augmented Attribute"), no need to wait for the next Data Model reload.
Augmented Attribute is defined in the Knowledge Model and belongs to one Record.
For each Record Identifier, the Augmented Attribute can be either one value out of a predefined set of possible values (e.g. a status like "Open", "In Progress", ...) ...
... or free text (e.g. a comment written by a user).
Symbols can be used to replace the text (or additionally to the text).
Augmented Attributes can be displayed in the table like regular attributes. This also means you can use them for filtering and sorting.
Generally, you can use them in PQL expressions since they are joined to the respective Data Model.
Difference when using New Attributes
New Attributes can be displayed in the table. However, the user can't filter on or sort by this column. They are not joined to the respective Data Model and can't be used in PQL expressions.
How they can be used:
Adding information to a record that is not available in the source system.
Adding "real-time" information to a Record without waiting for the next Data Model reload.
Indicate the status of a Record (e.g., if a certain action has been taken already).
Add a comment to a Record.
Definition in the Knowledge Model
Note
Please check the help page for the visual editor as well as Augmented Attributes (KM). We recommend using the visual editor when creating and adjusting Augmented Attributes.
An Augmented Attribute is created and defined in the "augmentedAttributes" section of your KM Record:
id (required): Uniquely identifies the Augmented Attribute.
displayName (required): Name of the Augmented Attribute that will be displayed in Views.
description (optional): Describe the Augmented Attribute in further detail.
possibleValues (optional): Define a subset of possible values that the Augmented Attribute can take on. You can choose between the possible values from a dropdown when updating your Augmented Attribute.
defaultValue (optional): If you specify possible values, the default value must be one of them. If not, it can be any other value. The default value will be displayed until the Augmented Attribute is updated. If no default value is defined, the Attribute will be empty before being updated.
format (optional): Define the format of the Augmented Attribute.
unit (optional): Give a unit to the Augmented Attribute.
columnType (required): Define the data type of your Augmented Attribute.
housekeeping (default: false): When activated, Augmented Attribute values referring to rows no longer existing in the Data Model will be removed automatically. This only applies when the table of Augmented Attribute values already has more than 190,000 rows.
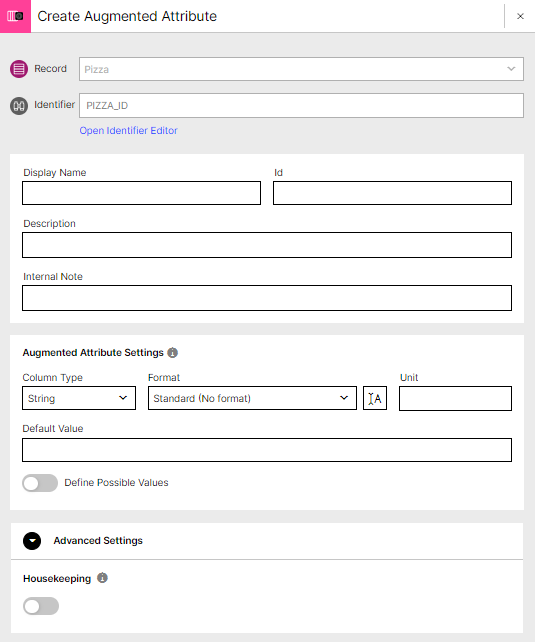
Note
When adding an Augmented Attribute to the Knowledge Model, it will be created once the respective changes of the Knowledge Model are published.
Note
When adding an Augmented Attribute to a Record, it is important that the Record Identifier of this Record is unique. When saving the Knowledge Model, warnings are shown for non-unique Record Identifiers. The table for Augmented Attribute attribute won't be created if the Record Identifier is not unique.
Difference when using New Attributes
The expression "newAttributes" is used instead of "augmentedAttributes".
augmentedAttributes:
- id: INVOICE_CELONIS_STATUS
displayName: Invoice Status
description: This status indicates the progress of the invoice
possibleValues:
- Done
- Snoozed
- In Progress
- In Approval
- Open
defaultValue: Open
unit: []
format: []
columnType: STRINGDisplay Augmented Attributes in Tables
You can display the Augmented Attribute in a Table.
The Augmented Attribute is referenced similar to other normal attributes:
"<Record ID>.AUGMENTED_<Augmented Attribute ID>"
For a general guide on how to configure a Table, please see Table.
Note
Make sure to put quotation marks around your Augmented Attribute column PQL when first adding it to a view in YAML.
Difference when using New Attributes
New attributes are referenced as "<Record ID>.<New Attribute ID>".
data:
columns:
...
...
- field: PIZZA.TYPE
id: df08a98d-812d-4008-ae80-583375530f0e
order: 400
- field: PIZZA.SIZE
id: 3730ffb3-9e5b-40c2-85cc-f3d1c852e6d4
order: 500
- field: PIZZA.AUGMENTED_CATEGORY
id: 8f04b729-cbbd-4185-8735-ada87bba5228
order: 600
- field: PIZZA.AUGMENTED_COMMENT
id: c41d4c95-933d-47b3-81e7-256b2b1a50b9
order: 700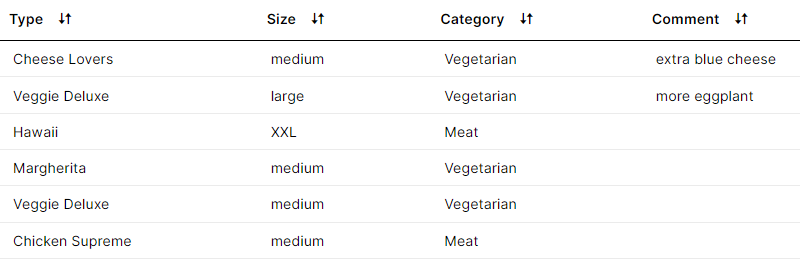 |
Use Display Rules on Augmented Attributes
You can visualize the Augmented Attributes by Display Rules.
How it is configured in the component:
Add "displayContentRule:" to your Augmented Attribute and choose a display rule which you defined in the Knowledge Model.
Visualization configuration for a Table:
data:
columns:
- id: "INVOICE.INVOICE_ID"
copyToClipboard: true
link: true
showTasks: true
order: 100
- id: "INVOICE.INVOICE_CELONIS_STATUS"
displayContentRule: "CELONIS_STATUS_RULE"
order: 150How the Display Content Rule is configured in the Knowledge Model:
customObjects:
- id: CELONIS_STATUS_RULE
displayName: Celonis status rule
customAttributes:
- comparator: EQUAL
value: Open
style:
iconName: status-unconfigured
iconPosition: ONLY_ICON
iconSize: 24
- comparator: EQUAL
value: In Progress
style:
iconName: status-running
iconPosition: LEFT
iconSize: 24
- comparator: EQUAL
value: Snoozed
style:
iconName: status-inactive
iconPosition: LEFT
iconSize: 24
- comparator: EQUAL
value: Done
style:
iconName: status-successful
iconPosition: RIGHT
iconSize: 24In our example, the values are either complemented (left or right of text) or fully replaced by icons.
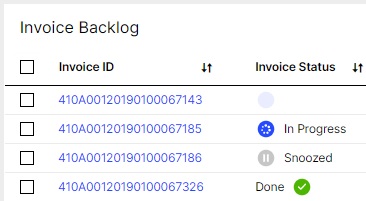 |
Update an Augmented Attribute via an Action Flow
Update Augmented Attribute
Configuring the Update Augmented Attribute Action
Add a C by clicking 'Add' in the Get Assignee action. Now you have two possibilities. Either move forward by pressing the 'Continue' button, establishing a 'Celonis User Connection', or selecting the box 'Show advanced settings for creating a 'Celonis App Key Connection'.
Note
For creating and testing an Action Flow, the 'Celonis User Connection' might be the fastest and easiest choice to get started.
For unattended full automation use cases, we recommend switching to the 'Celonis App Key Connection'. This ensures that the automation runs stable even if a specific user is removed from the team.
Knowledge Model (required): Select the Knowledge Model containing the Record you wish to use.
Record: (required) Choose the Record on which you defined the Augmented Attribute.
Augmented Attribute: (required) Choose the Augmented Attribute that you want to update.
Value: (required) Here you can choose the target value to which your Augmented Attribute should be updated.
Note
If you have defined possible values in the Knowledge Model Definition, you can choose a value from the dropdown. If that is not the case use the "map toggle" to put another input either directly or via a placeholder.
Record Identifier: (required) Put the identifier of the Record for which you want to update the value of the Augmented Attribute. In order to get the right identifier dynamically, a placeholder carrying the respective information can be used.
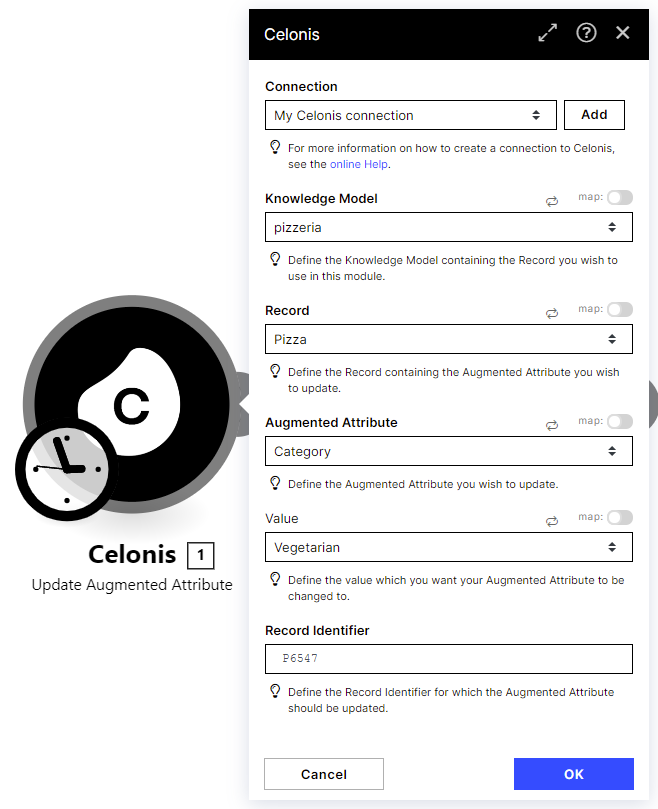 |
Update an Augmented Attribute via a Skill
You can update the value of an Augmented Attribute with the "Update Augmented Attribute" Action.
Note
Currently, the "Update Augmented Attribute" is still disabled by default. In case you don't find this Celonis Action in Skills, please contact Celonis support to have it enabled for your team.
How to configure the Update Action:
Knowledge Model: (required) Choose the Knowledge Model in which you defined the Augmented Attribute.
Record: (required) Choose the Record on which you defined the Augmented Attribute.
Augmented Attribute: (required) Choose the Augmented Attribute that you want to update.
Record Identifier: (required) Put the identifier of the record for which you want to update the value of the Augmented Attribute. In order to get the right identifier dynamically, a placeholder carrying the respective information can be used.
"Name of Augmented Attribute": (required) The last input is automatically the name of the selected Augmented Attribute. Here you can choose the target value to which your Augmented Attribute should be updated. If you have defined possible values in the Knowledge Model Definition, you can choose a value from the dropdown.
Difference when using New Attributes
An action "Update New Attribute" exists as well and has a similar configuration. This action is deactivated for most teams. In case both actions are activated for your team, we recommend using "Update Augmented Attribute", since "Update New Attribute" will be phased out.
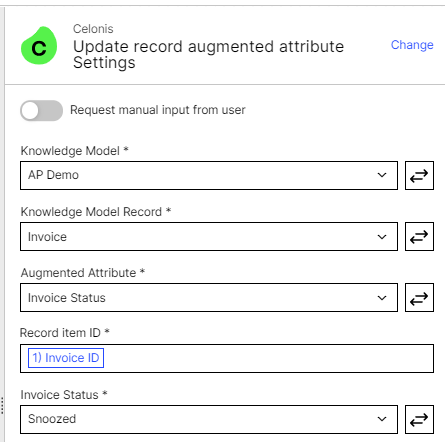 |
Example 1 Use the Update Action as a Default Action:
Choose the "Manual Sensor"
Add the "Update Augmented Attributes" action
For more details on how to set up Default Actions, see Provide default actions.
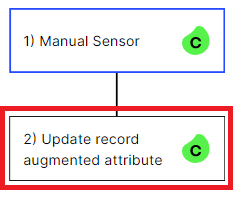 |
In the table you can select one or several rows and then update the Augmented Attribute by clicking on the button. The table will reload immediately and displays the new values in real-time.
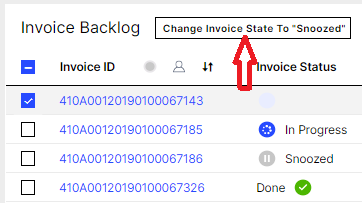 |
Example 2 Use the Update Action in a Skill after a Task Action:
Modify your existing Skill so that the "Update Augmented Attribute" Action follows a Task Action.
For more details on how to set up Skills with Tasks and Task Actions, see Involve business users with Tasks.
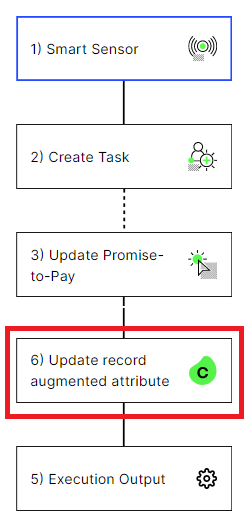
Frequently asked questions about Augmented Attributes
Q: What happens to the Data Model is re-loaded? Do we lose the entered values in Augmented Attributes? Are they not just written back to the In-Memory Data Model but also to the on-disk table, so we would get the updated values back after a Data Model re-load? Or are they not written back to the on-disk table but re-applied in memory after a Data Model load?
A: Augmented Attributes are stored in so-called augmentation tables which remain unchanged when the Data Model is reloaded.
Q: What happens if I change the underlying Data Model in the Knowledge Base from a DEV-DM to a PROD-DM. Do I lose the Augmented Attributes or not?
A: The stored Augmented Attributes belong to a Data Model. When you switch the Data Model, the Augmented Attribute values won’t be transferred to the new Data Model. In the new Data Model you start with an empty table for the Augmented Attribute which means the default values would be displayed for all rows.
Q: If I define Augmented Attributes in a Knowledge Model, is there a way to set permissions? Who is allowed to write into Augmented Attributes and who can only read them?
A: There are three ways to update an Augmented Attribute value (via Action Flows, via Skills, and via in-line editing or bulk updating directly in the table). Action Flows and Skills have their own permission settings and write access can be limited by that. However, when in-line editing and/or bulk updating of Augmented Attributes in the table is activated, every user who has “use permissions” for that table, can also update the respective Augmented Attribute column.
Q: Can transformation SQL-code depend on values written back by augmented attributes?
A: No, Augmentation Tables are joined to the loaded Data Model only, and therefore can only be queried via PQL.