Using temporary filters in Views
Note
You're currently viewing a topic describing a Studio feature using the general availability feature set. This feature is also available in the new Studio experience, however both the design and the way it works may be different to what you see described here.
For more information about the new Studio experience, see: Studio (new experience)
About temporary filters in Views
You can apply a temporary filter to your View:
Using the Filter Bar
Via an individual component, with the rest of the View then updated to reflect the filter applied
Your temporary filters and results aren't visible to anyone else and you can remove them at any time.
Identifying temporary View filters
You can see any temporary filters that have been applied in your View. Depending on how the View has been set up, you may also be able to see the number of cases where a case could be, for example, a sales order. If no filters have been applied, you'll see 100% of the cases in your View. As you apply filters, the percentage and number of cases displayed changes.
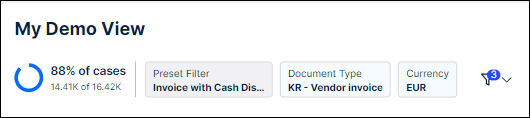
For case-centric process mining, the case count is based on the case table that you’ve defined in the Data Model. For object-centric process mining, the case count is based on the lead object in the default event log for the perspective. With a Celonis-supplied perspective, you can’t change the default event log. With a custom perspective, the case count is based on the default event log that you select for the perspective.
If you can't see the number of cases, but you want to, ask your analyst to deselect Hide  for the View in their Visual Editor. If they've done this and you still can't see the number of cases, try these solutions:
for the View in their Visual Editor. If they've done this and you still can't see the number of cases, try these solutions:
For case-centric process mining, ask your analyst to check that a Knowledge Model has been selected and a case table has been set in the Data Model.
For object-centric process mining, ask your analyst to check that there's an event log for the object you want to use for the case count, and that it's selected as the default for the perspective. If you’re using a custom perspective but you don’t create any event logs, Celonis automatically creates one for each object, but doesn’t select any of them as the default. In that situation, you won't see the case count until you select one.
Seeing preset filters in a View
Your analyst may have already set additional filters, known as preset filters, in your View. Whether you can see them will depend on their visibility settings. You can temporarily turn any displayed preset filters off but they'll be restored when your View is reloaded.
Filtering in a View using the Filter Bar
Open a View.
In the Filter Bar, select Add Filters.
Select the values you want to filter on.
Select Apply.
Tip
You can also select specific values you want to include or exclude and add key words to refine your results. All filter options selected are applied in combination.
Filtering a View using a temporary Component Filter
Open a View.
Select the component you want to filter on.
Select the filter icon and Add filter.
Select the values you want to filter on.
Select Apply.
Tip
You can also use the Exclude option to exclude values you don't want to to filter on. Just select them then select
 .
.
Removing temporary View Filters
Select the filter icon.
Select Reset Filters.
Warning
Use this option if you just want to remove your filters. Only use the Restore default View option in View Settings if you want to remove all changes you've made in your View, including anything you've personalized or customized. For further information, see Restore default view.
Restricting the Filter Bar in a View
Note
By default, all users can add their own temporary filters to Views using the Filter Bar. If you're an analyst, you can restrict users so they can view the case count and edit any filters they've added to the Filter Bar but can't add any further filters using the Filter Bar.
Open a View in Studio.
In Edit Mode, select the View Settings.
Deselect Advanced Filters.
Select Save.