Process Components - Settings
Overview
Every component in the analysis can be configured individually.
The settings of any component can be accessed by double-clicking the component or right-clicking the component.
The components can be configured only in edit mode.
Process Explorer and Variant Explorer - General Settings
 |
The process and variant explorer settings include General options, Activity grouping, and Activity color options.
Switch between the settings panels with the dropdown at the top.
Define a component title.
You can customize which column in your dataset is used as an activity node. (Process Explorer Only!)
To customize the process explorer nodes, you can add icons to the hexagons and it is possible to show and hide the start and end node of the process explorer. (Process Explorer Only!)
In the layout options, you can define if the component has a border and set the background color.
You can deactivate the effect of selections on the component. If active the component will not be filtered down by the selections on the selection bar.
Custom Process Nodes
If you customize the column for the activity nodes you have to ensure, the PQL query is joined correctly to Eventlog. You either only take values from within the Eventlog or use a PU_FUNCTION to pull it on eventlog level.
It is only possible to use String values as activities.
Process Explorer and Variant Explorer - Groups
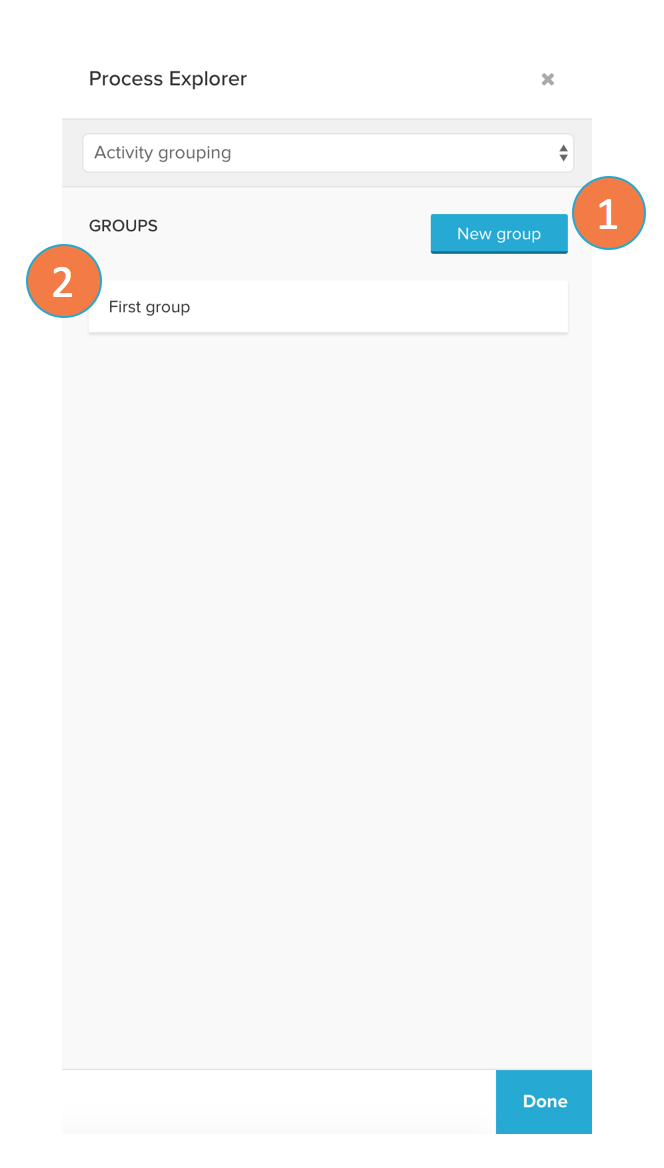 |
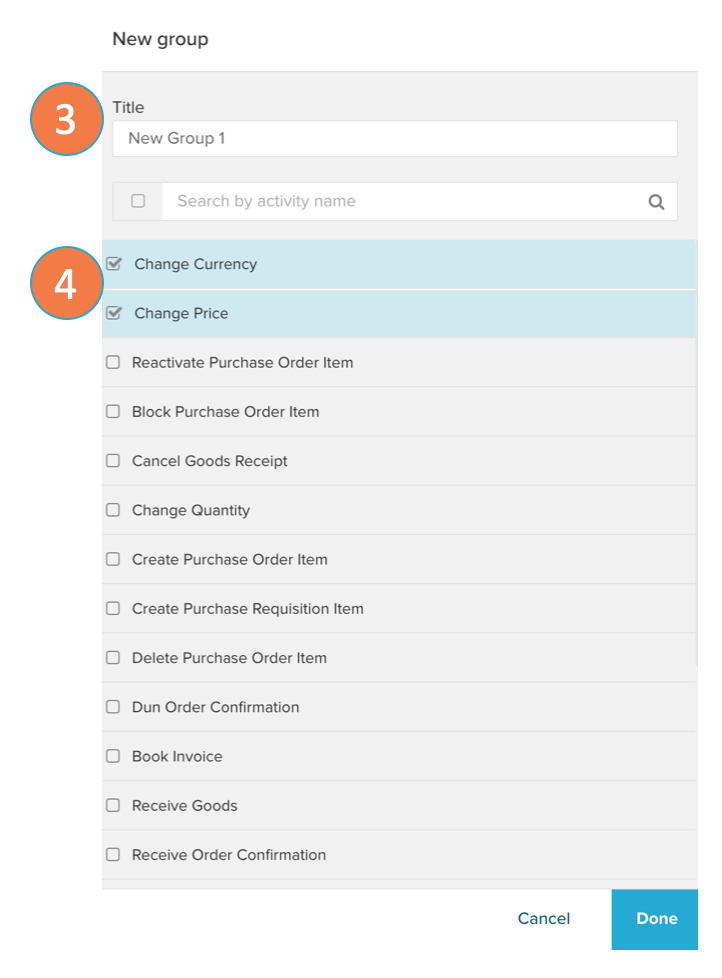 |
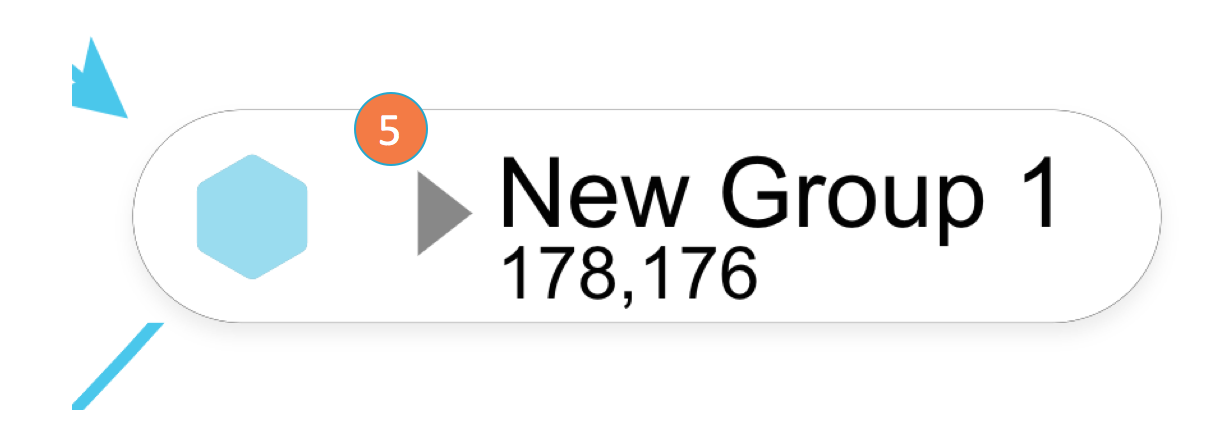 |
Groups are component-specific and not shared between the different Process Explorers or Variant Explorers.
Create a new group by clicking New group.
Existing groups are listed below and can be edited with a click on the list entry.
On edit or creation of a new group, you can define the name.
And select which activities will be grouped together.
The group will be shown in the Process Graph as a new Activity Node. You can collapse and expand the group with a click on the carrot icon.
Process Explorer and Variant Explorer - Colors
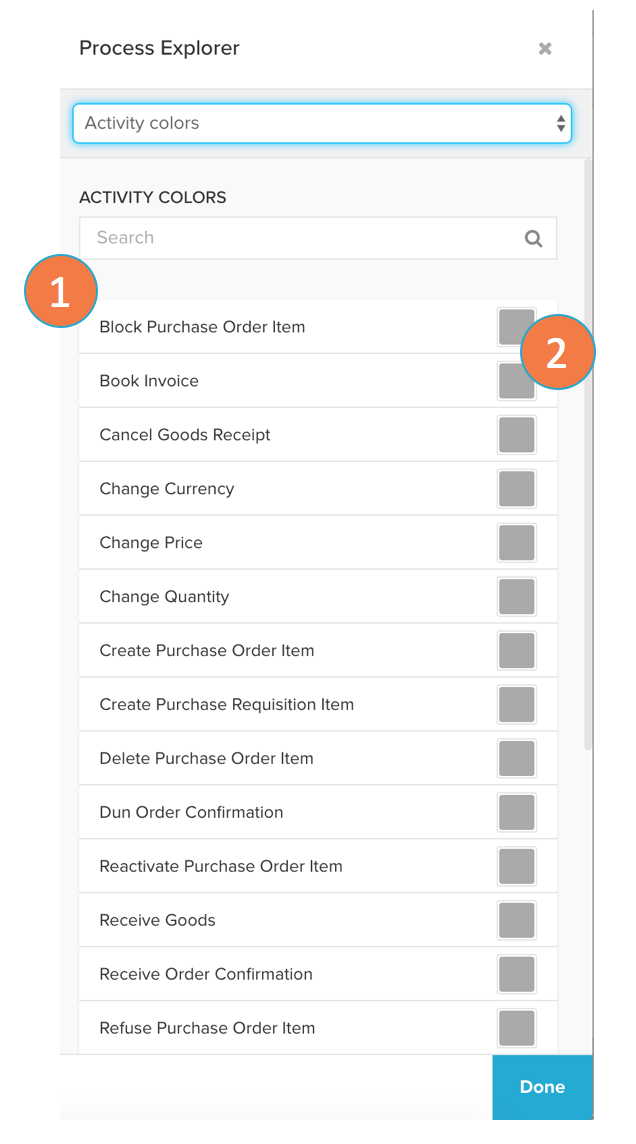 |
On the color options you can define the hexagon color for each activity node:
All activities in the Eventlog are listed.
Click the color picker and select the color for the hexagon.
Throughput Time Search
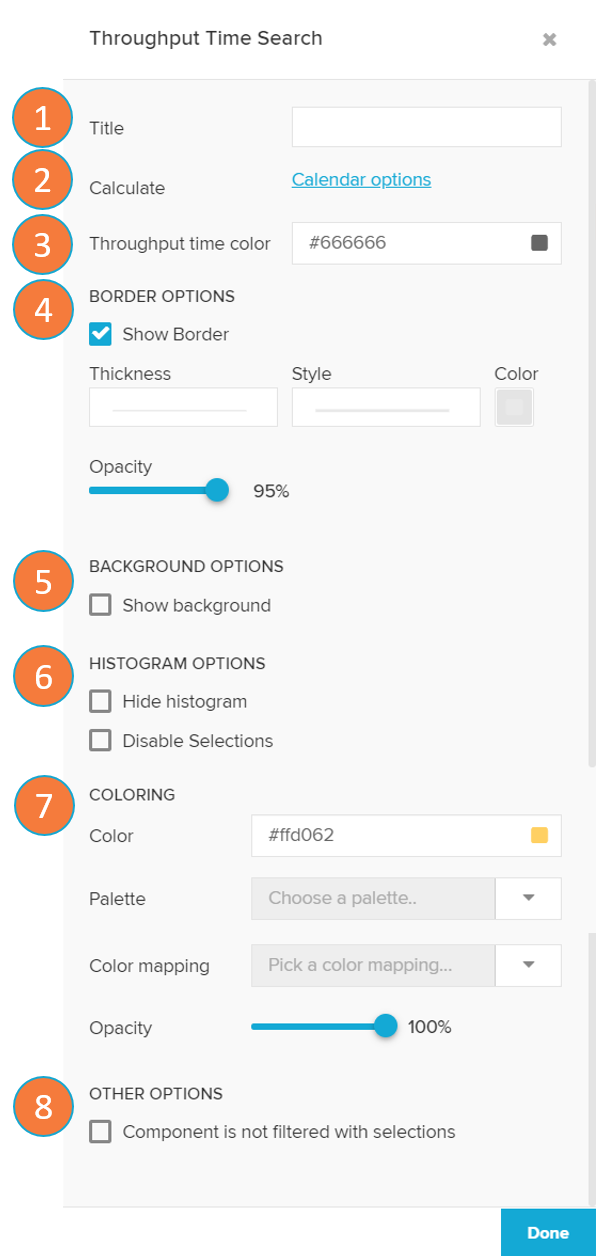 |
The throughput time search settings include general options and appearance settings of the component.
Define a component title.
Change the throughput model calendar. The data model calendar defines which days and working hours to take into consideration for a more precise throughput time calculation.
Customize the color in which the throughput time is displayed in the component.
In the layout options, you can define the thickness, style, color, and opacity of the component's border.
You can customize which column in your data set is used as an activity node.
In the histogram options, you can choose to hide the throughput time histogram to display only the value of the throughput time on the component. You can also choose to disable selections so the user is not able to drill down onto certain epochs of the throughput time calculation.
Color settings allow you to change the colors of the histogram and set a color mapping according to chosen thresholds.
You can deactivate the effect of selections on the component. If active the component will not be filtered down by the selections on the selection bar.
Activity Explorer
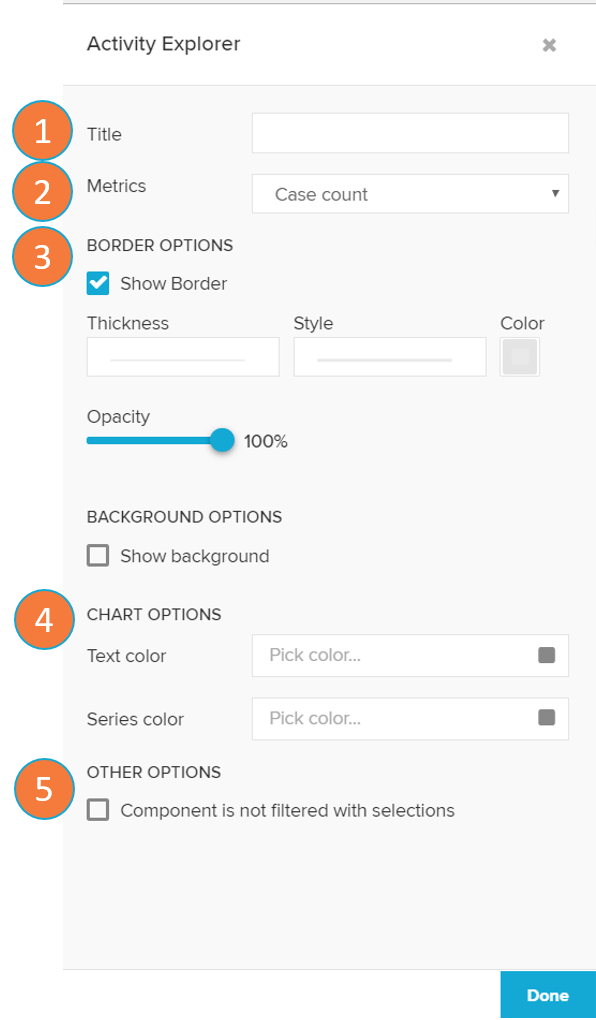 |
The Activity Explorer settings include general options and appearance settings of the component.
Define a component title.
Change the metrics between absolute numbers (case count) or relative (percent).
In the layout options, you can define the thickness, style, color, and opacity of the component's border.
Change the colors of the numerical value in 'Text color' and of the graphical part in 'Series color'.
You can deactivate the effect of selections on the component. If active the component will not be filtered down by the selections on the selection bar.