Add a Prompt for Annotation Builders
Limited availability
This functionality is currently in limited availability. If you’re interested in trying it out, get in touch with us at Celopeers.
The Prompt section is used to provide additional context about how you want the Annotation Builder to look at your data, such as additional instructions on how the Annotation Builder should perform its task or examples of the kind of data expected to be output. Think about the Prompt as the natural language instructions for your Annotation Builder on how you want it to perform its task. You can write these instructions yourself or click the Prompt assistant button to use the AI-enhanced option to help build your prompt.
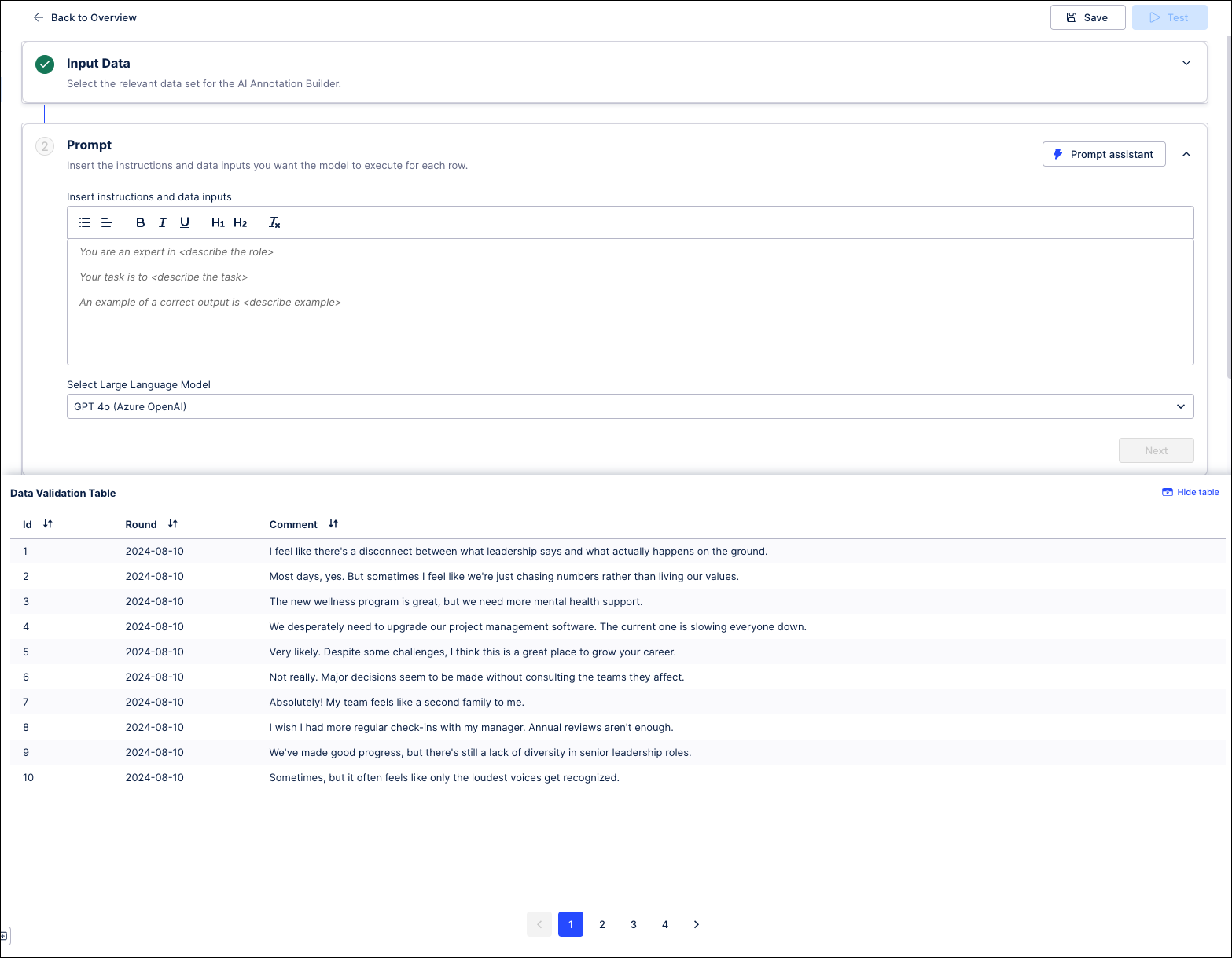 |
In the Prompt section, use the text field to describe the role of the Annotation Builder and add any instructions on how it should function.
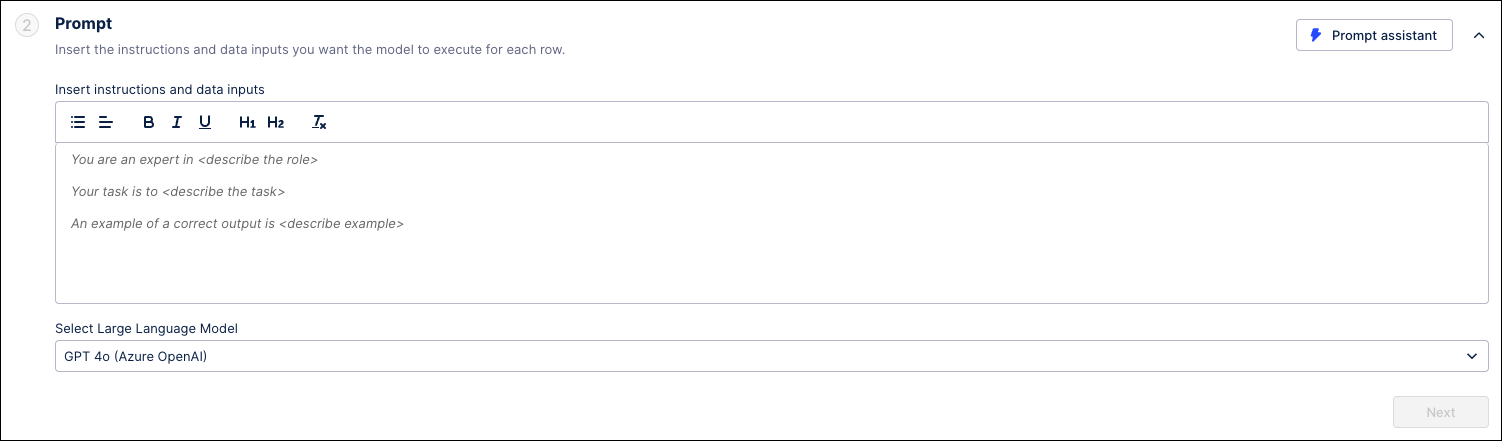
The default text will provide some suggestions, but your description should also include information such as:
the task this Annotation Builder is being created to perform;
the expected role being taken on by this Annotation Builder;
rules for how to handle specific situations during analysis;
examples of the expected output from this Annotation Builder;
any additional instructions on the scope of the use case.
You can manually enter the text of the prompt or paste your prompt from an outside source. While entering the text of your prompt you can insert placeholders based on the objects you selected as part of your Input Data.
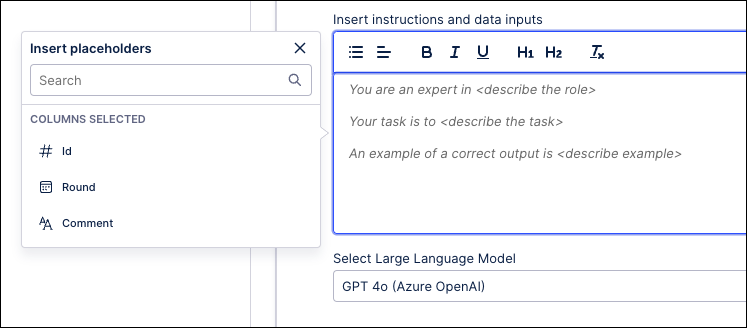
To use the AI-assistant to build your prompt, click the Prompt assistant button on the right.
In the prompt assistant window, describe the basic outline of what you want from your prompt such as tasks, roles, instructions, and rules, as well as the expected outputs. These parameters are used by the assistant to create an initial draft of a prompt that you can then finish customizing to your needs.
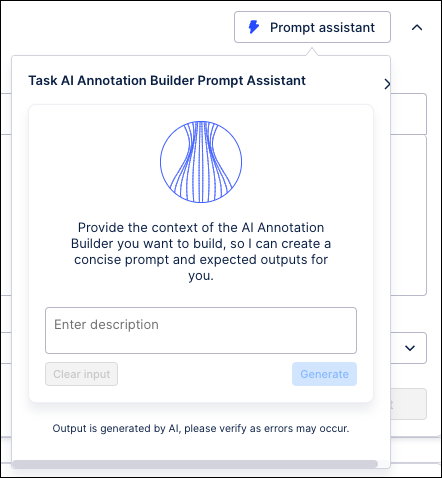
Click Generate to create a prompt based on your input.
Once the text of your prompt has been entered, use the Select Large Language Model dropdown to choose the LLM you want this Annotation Builder to access.
Click Next to save your prompt and move on to creating columns for your output data.