Connection Test
When you test a connection, the following steps are performed:
Check whether all the function modules exist
Write an empty file on the SAP server in the defined folder
Compress the newly created file (if compression is enabled)
Send the file to the extractor
Therefore the following aspects are tested:
Existence and completeness of the RFC module
Writing rights on the SAP server in the respective folder
Reading rights on the SAP server in the respective folder
Correctly configured compression method
Open firewall ports to send RFC call to the SAP system
Open firewall ports to send files from the extractor to the cloud endpoint
Connection Test Troubleshooting
Below you can find the errors that may cause the connection test to fail and the respective solution(s), grouped by the connection checklist task.
When a checklist task fails in the SAP connection test, you can click on the button Help, to navigate to the relevant solutions in this page.
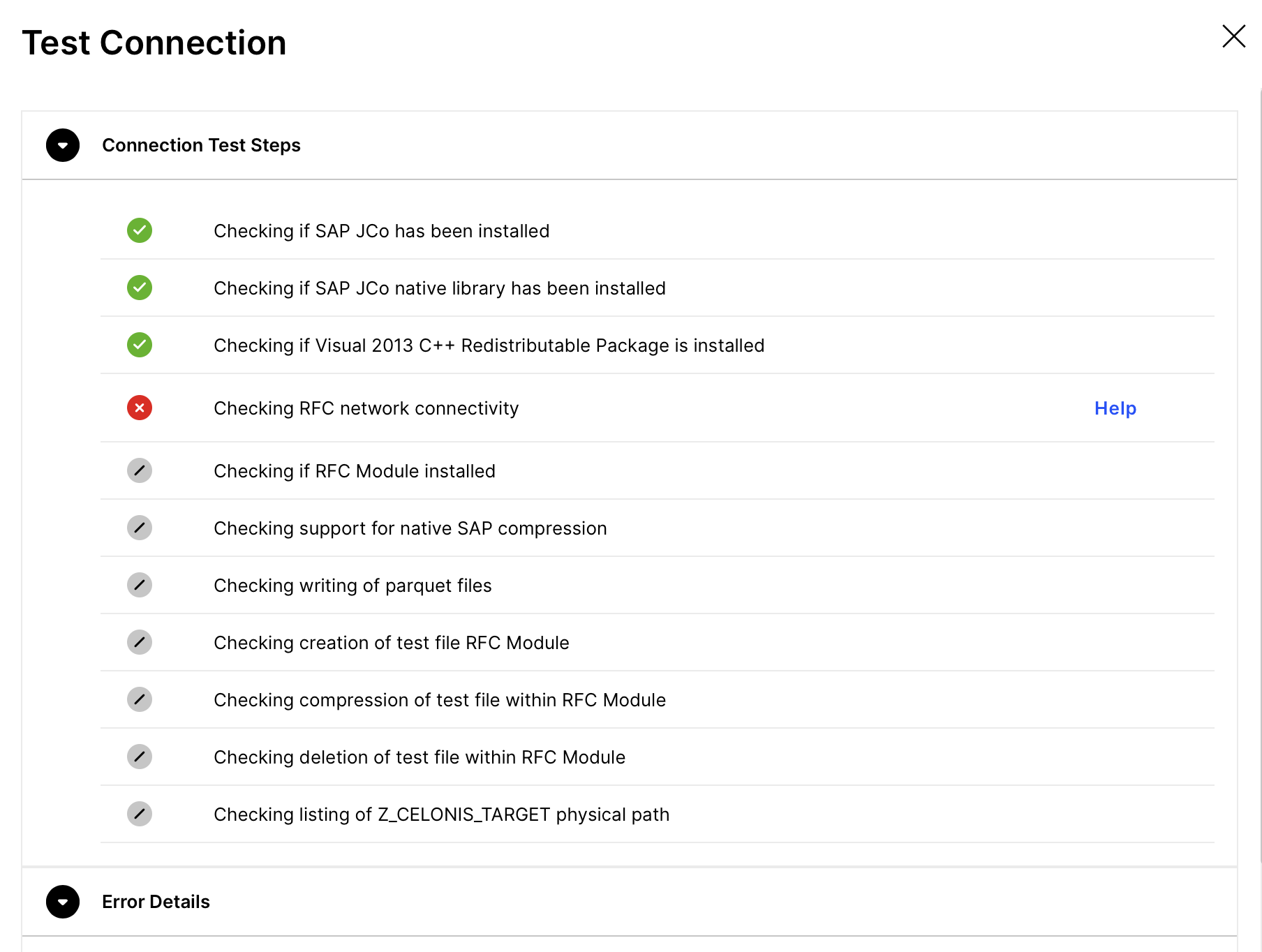 |
SAP JCo not found on classpath, ensure 'sapjco3.jar' exists
Solution
The JCo library Java part (sapjco3.jar) needs to be placed within the 'jco' folder of the extractor. You can download the respective package from the SAP Marketplace.
Note: This step should be performed by someone who has an SAP Service User (S User), which authorises to download software from SAP portals. Usually the SAP BASIS has such access.
A restart of the Extractor is required after the installation.
SAP JCo native library not found
Solution
The JCo native library file sapjco3 (.dll / .so / .sl / .dylib) needs to be placed within the 'jco' folder of the extractor. You can download the respective package from the SAP Marketplace.
Note: This step should be performed by someone who has an SAP Service User (S User), which authorises to download software from SAP portals. Usually the SAP BASIS has such access.
A restart of the Extractor is required after the installation.
Unsupported operating system for SAP JCo native library
Solution
The JCo native library file sapjco3 (.dll / .so / .sl) is not supported by your operating system. Make sure to place the correct library file for your respective operating system.
A restart of the Extractor is required after the installation.
Solution
The Visual 2013 C++ Redistributable Package needs to be installed on the server.
A restart of the Extractor is required after the installation.
The connection between the Extractor Server and SAP could not be established
Solution
Check if the Host and the System Number are specified correctly in the Data Connection.
If you are using Message Server as middleware, check if the Message Server Host and the Message Server Port are specified correctly.
Check if the following network connectivity requirements are satisfied:
Source System | Target System | Port | Protocol | Description |
|---|---|---|---|---|
On premise extractor server | SAP ECC system | 33XX (where xx is the system number) | TCP | RFC connection from on premise extractor server to the SAP system. The system number can be retrieved from the SAP basis team. |
Error during connection validation
Solution
Please check the specific error message that is provided in addition.
If this does not help, open a support ticket.
Missing authorisations for the Celonis RFC User
Solution
The Celonis RFC user is missing required authorizations. Make sure you have downloaded the dedicates user role from the Download Portal.
Afterwards follow these steps to apply the correct role to the technical user of the RFC connection:
Run the transaction PFCG
Go to Role → Upload
Select the provided role file (CELONIS_EXTRACTION.SAP)
Apply the uploaded role CELONIS_EXTRACTION to the RFC user
If you wish to set up the user yourself, make sure that the user has the following permissions:
Permission to write on the server hard disk under the path specified in step B
Permission to execute all RFC modules contained in the transport imported in step A (package name /CELONIS/DATA_EXTRACTION )
Read access to all tables that should be extracted and DD02L and DD03L for retrieving the table and column names
Necessary Celonis Function not implemented in SAP
Solution
You have not installed the Celonis RFC Module or you have an outdated version in place.
For all the installation files, go to the Download Portal.
Please update your RFC Module to use the 'Zip' compression method
Solution
The minimum requirement isRFC Module version 1.6
For all the installation files, go to the Download Portal.
RFC Module call failed
Solution
The called RFC function resulted in an internal error.
You can check the specific error message. If that doesn't help to fix the error, open a support ticket.
Your RFC module version does not support usage of native SAP compression. Please update your RFC moduleto use this feature
Solution
The minimum requirement is RFC version 1.6. As Extractor version 2019-11-12is required.
For all the installation files, go to the Download Portal.
In case an upgrade is not possible, you can switch to gzip compression.
Checking writing of parquet files
Solution
The Extractor Service is lacking permissions to write to the 'temp' folder in the extractor directory.
If the permissions are fine, open a support ticket.
Test file writing failed
Solution 1: (Z_CELONIS_TARGET is set to its default value):
Create a dedicated directory on your SAP server (preferably a network drive) and make sure that the user running the SAP system has reading and writing access to it
Warning
In case you are using Logon Groups, or there are multiple application servers where the extraction jobs can run, make sure that the directory is on a network drive, and is accessible from all the servers.
Run the transaction FILE in your SAP system
Find the Logical Path Z_CELONIS_TARGET in the list
Edit the entry by clicking on the button to the left of the new entry and then double-click on the folder "assignment logical and physical paths"
Set a path for UNIX and/or Windows (shown in the screenshot on the left); the path should be the directory on the system or a network drive that you created in step 1
Solution 2:
The logical path Z_CELONIS_TARGET is not accessible from the application directory.
If you are using load balancing, please make sure to use a network drive instead of a local directory.
Missing authorizations for the Celonis RFC User
Solution
The Celonis RFC user is missing required authorizations.
Afterwards follow these steps to apply the correct role to the technical user of the RFC connection:
Run the transaction PFCG
Go to Role → Upload
Select the provided role file (CELONIS_EXTRACTION.SAP)
Apply the uploaded role CELONIS_EXTRACTION to the RFC user
If you wish to set up the user yourself, please make sure that the user has the permissions below.
Permission to write on the server hard disk under the path specified in step B
Permission to execute all RFC modules contained in the transport imported in step A (package name /CELONIS/DATA_EXTRACTION )
Read access to all tables that should be extracted and DD02L and DD03L for retrieving the table and column names
Test file permissions failure
Solution
Please make sure that the operating system as well as the SAP system have reading and writing permissions for the logical path Z_CELONIS_TARGET.
Test file compression failed
Solution
Make sure the command (for your compression method) is configured in SM69. Check if the command is valid and that an executable exists.
Compressed test file not found
Solution
Check if the command (for your compression method) configured SAP transaction SM69 is configured correctly.
Test file deletion failed
Solution
Make sure to download the Celonis User Role from the Download Portal and add it to the RFC user.
Z_CELONIS_TARGET is set to its default value. Please check there is enough space in this location, and if you have multiple servers configure it to a network share
Solution
Create a dedicated directory on your SAP server (preferably a network drive) and make sure that the user running the SAP system has reading and writing access to it
Warning
In case you are using Logon Groups, or there are multiple application servers where the extraction jobs can run, make sure that the directory is on a network drive, and is accessible from all the servers.
Run the transaction FILE in your SAP system
Find the Logical Path Z_CELONIS_TARGET in the list
Edit the entry by clicking on the button to the left of the new entry and then double-click on the folder "assignment logical and physical paths"
Set a path for UNIX and/or Windows (shown in the screenshot on the left); the path should be the directory on the system or a network drive that you created in step 1
Listing files failed
Solution
The application server cannot access Z_CELONIS_TARGET.
Make sure to download the Celonis User Role from the Download Portal and add it to the RFC user.