Microsoft Teams (Skills)
Celonis Process Automation enables users to integrate their Microsoft Teams app to automated processes. Users are able to directly send messages to different teams and channels.
Skills Deprecation
Effective August 1st 2025, Skills features can no longer be purchased as part of a Celonis Platform license. Celonis continues to maintain Skills (by fixing bugs and ensuring that performance remains strong) but no further feature development will take place.
To continue working with your process improvement and automation use cases, we suggest using our Action Flows, Views, and/or Orchestration Engine features.
Microsoft Teams - Overview
Microsoft Teams is a unified communications platform that combines persistent workplace chat, video meetings, file storage (including collaboration on files), and application integration.
Celonis Process Automation integrates with Microsoft Teams, and is able to send messages directly from automated processes to team channels.
Supported Actions
Celonis Process Automation currently supports the following actions for Microsoft Teams:
Connection
To perform the action you will need to first supply a connection:
If a connection has previously been configured: You will be able to choose the available connection from the dropdown.
A new connection should be added: Click on "Add new". You will need to long-in with your Microsoft credentials.
Permissions:
MS Teams often requires an approval from the internal IT admin before you can add a connection. In general, there are two possible solutions to get the right permissions:
Request approval from admin: https://docs.microsoft.com/en-us/azure/active-directory/manage-apps/configure-admin-consent-workflow
Global admin approval: https://docs.microsoft.com/en-us/azure/active-directory/develop/application-consent-experience
Create a channel
Connection (required): Login with your Microsoft account
Team (required): Select the team you would like to send message to
Channel name (required): Define the name of the new channel
Channel description (optional): Add a channel description
Note: The new channel will be created as hidden channel in Microsoft Teams.
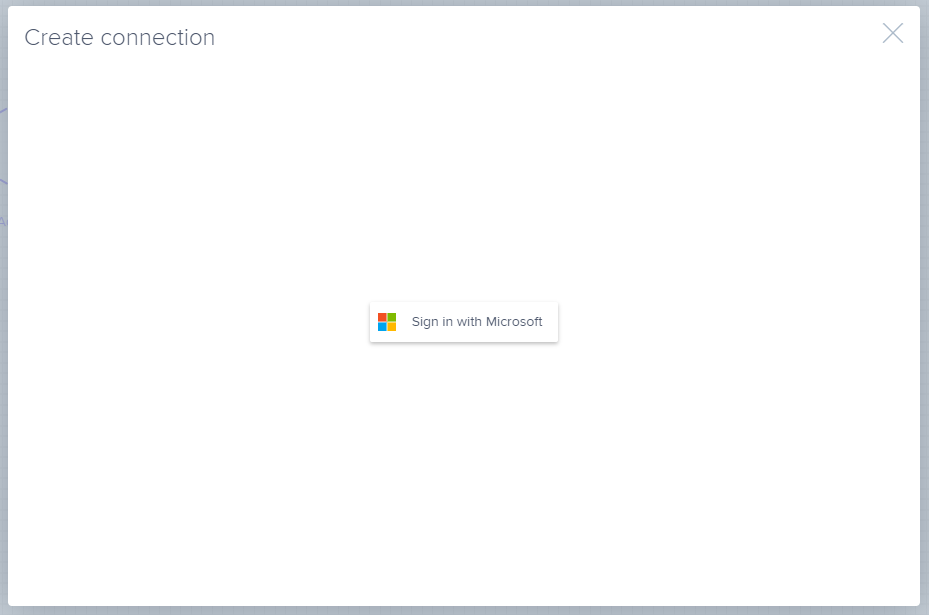 |
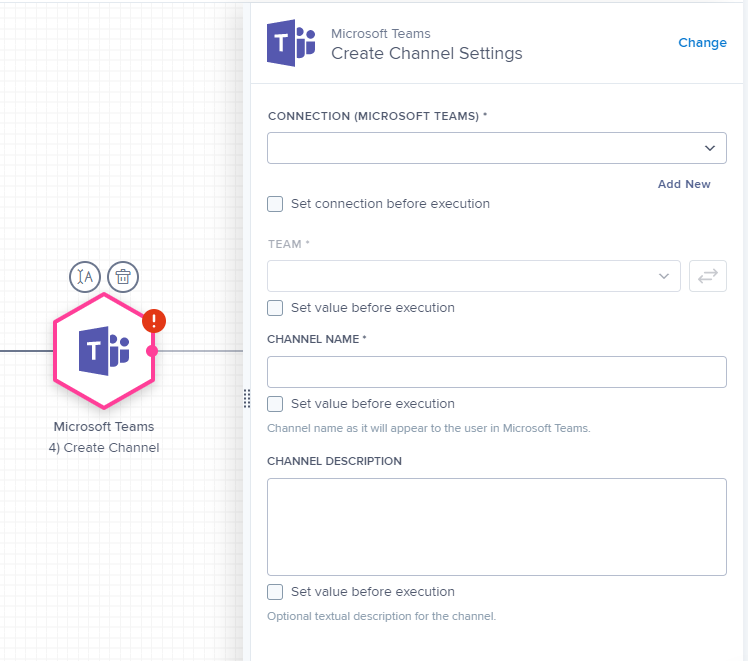 |
Send a message
Connection (required): Login with your Microsoft account
Team (required): Select the team you would like to send message to
Channel (required): Select the channel you would like to send message to
Message (required): Either insert a default message that you would like to send, or choose a variable from the processes to be sent via a message
 |