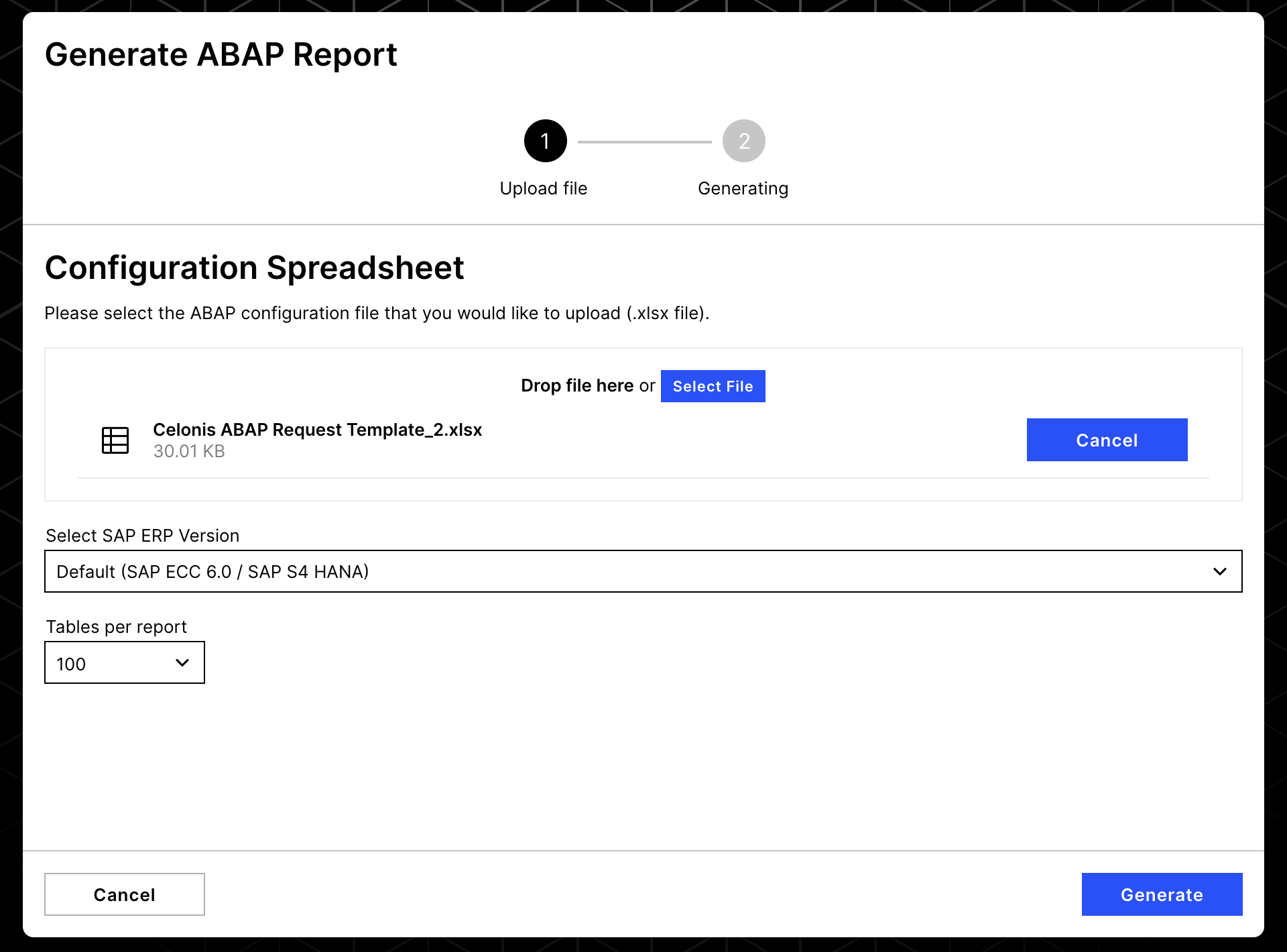Generating the ABAP Report
New data integration content available
You're currently viewing a data integration topic that has been replaced and will eventually be removed from our documentation.
For the latest data integration content, see: Data Integration.
To be able to extract data from SAP, you first need to generate an ABAP Report. This is a program in the ABAP language developed by Celonis which can be executed in SAP to export the data to CSV files. The report is generated based on the user-defined data scope, i.e. tables, columns, filters, etc... So the first step apparently is to define the data scope. Then the user can generate the report based on the Data Scope.
Defining the Data Scope
The data scope involves specifying the extraction metadata, i.e. what and how should be exported from SAP. This includes, but is not limited to:
Tables, i.e. BKPF, EKKO
Columns, i.e. everything or specific ones
Filters, i.e. start and end dates, or company codes.
Pseudonymization options, i.e. the usernames
You can do that in Data Integration in the Data Jobs section. This way you can use the Marketplace templates as a starting point. Alternatively, you can download the Data Scope template as an Excel sheet, and manually fill in the metadata following the required format. Both options are explained below.
Defining the Data Scope in a Data Job
Let's assume you want to run a one-time Extraction for the O2C process. The best way to proceed is to generate the report from the Marketplace Template for this process. Below is the step-by-step guide on the example of O2C.
Navigate to the Marketplace.
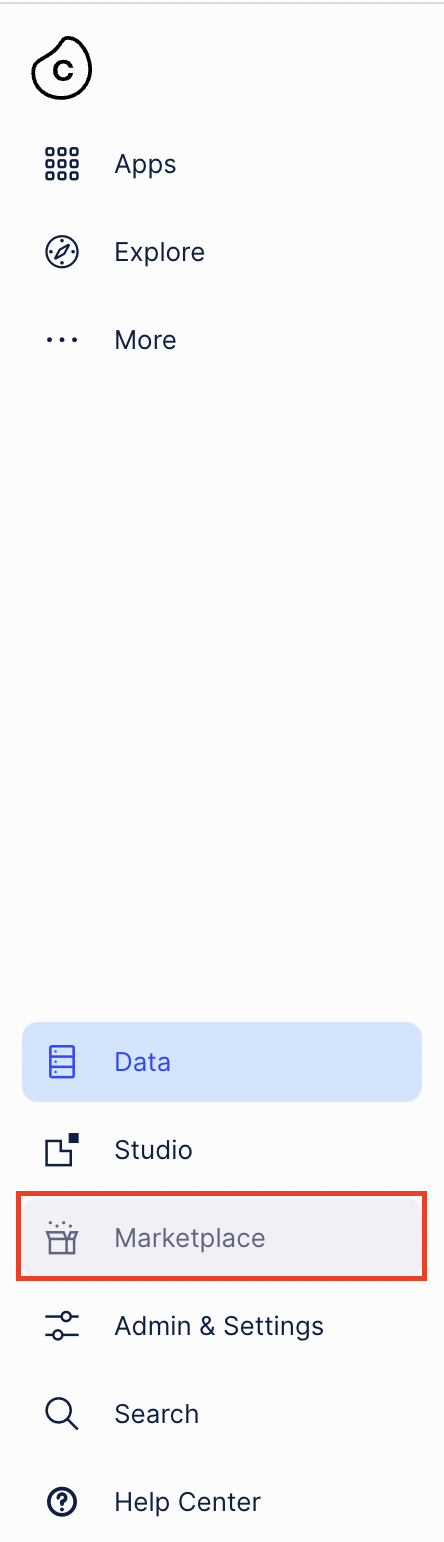
In the Connectors tab, search the "Order to Cash" template.
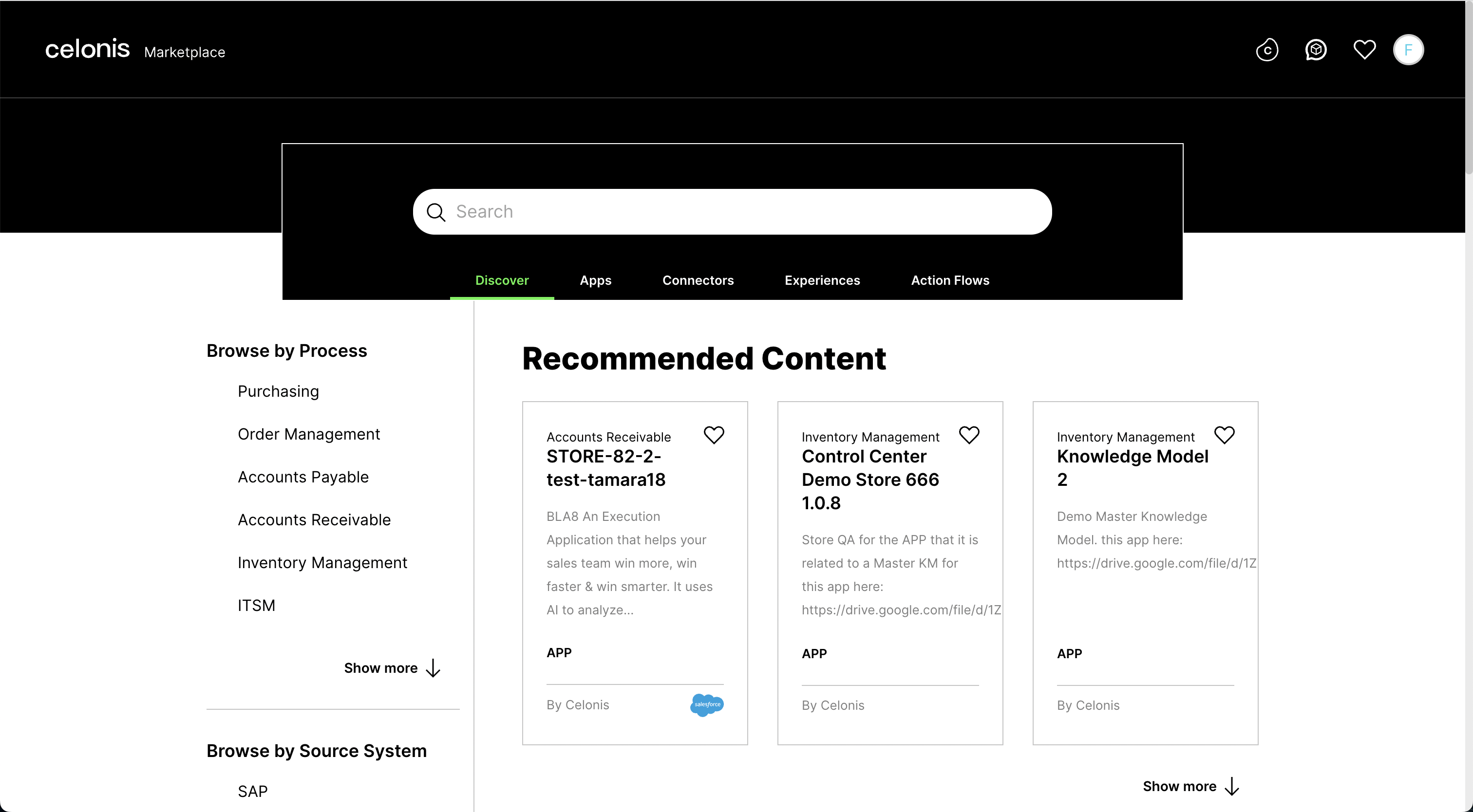
Open the template and install it in your Celonis team. This will create a Data Pool with the Data Job that contains the one-time Extraction metadata. Open the Extraction task and go through the tables to ensure that the extraction metadata, i.e. table list, filters, joins, is in line with your expectations.
Note
In case there is no Data Job for ABAP one-time Extractions, it means that Celonis does not have a template for it. You will need to define the Data Scope yourself manually.
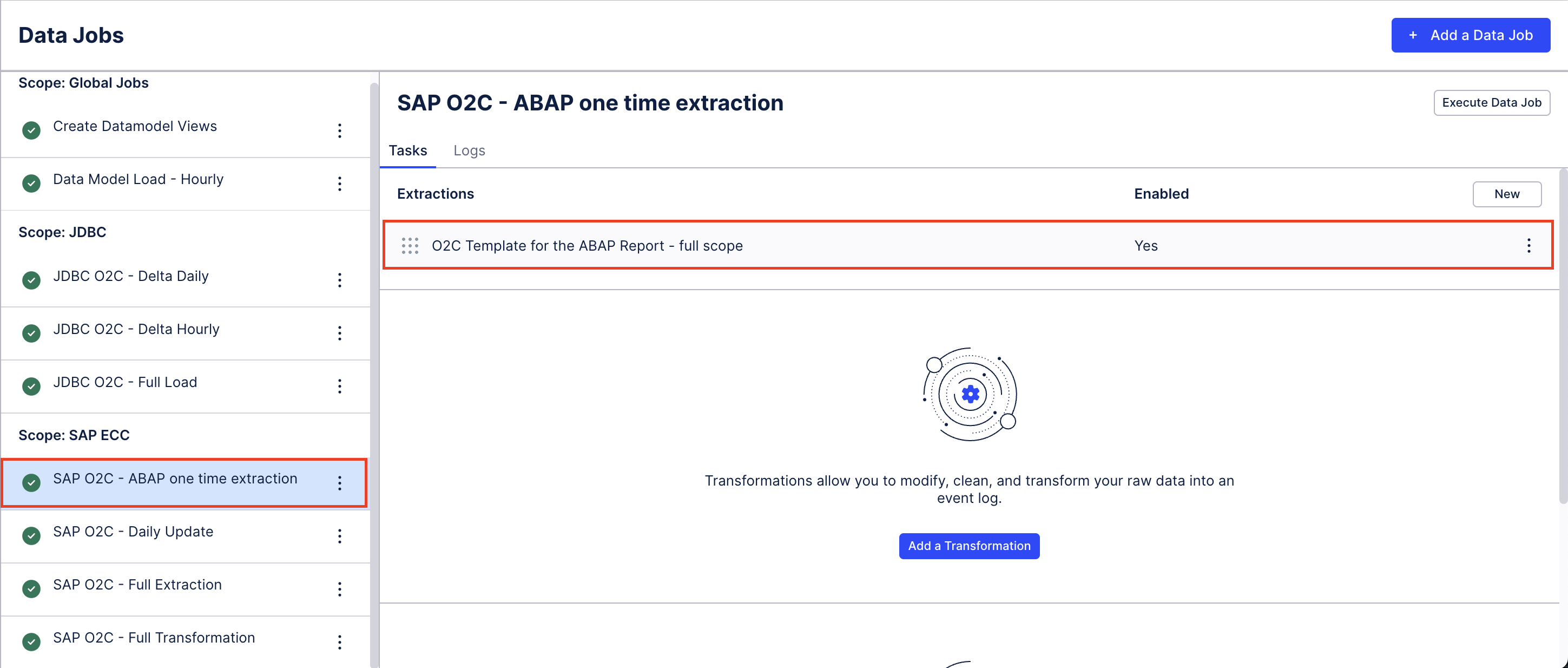
Define the filter parameters. They will be used to define the data scope for tables when generating the report. The typical filters are Company Code, Start and End dates, Fiscal years.
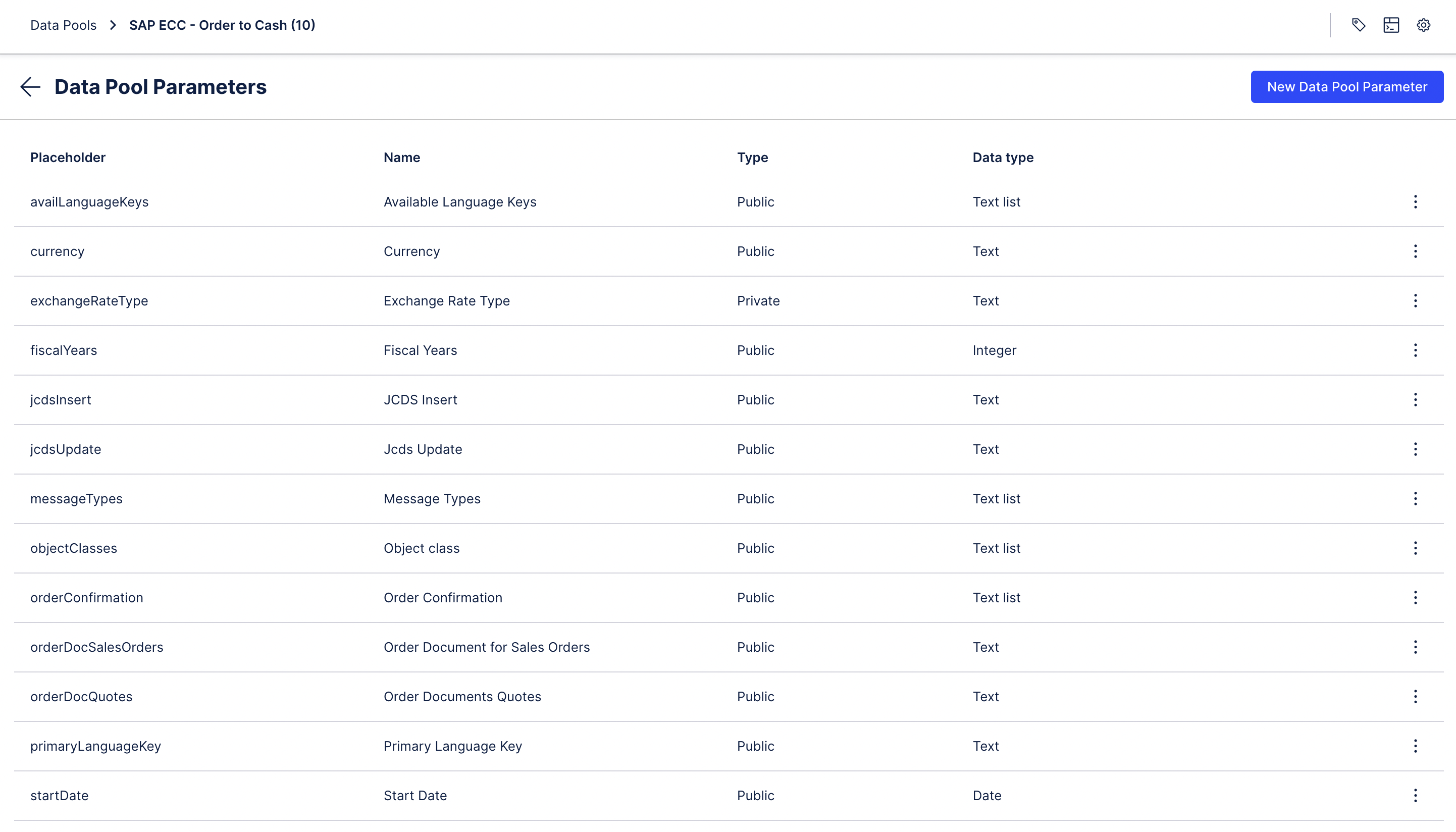
With these steps, you have already defined your data scope based on a template.
However, there may be situations in which you want to extend the template further to add more tables, or specify concrete columns to be extracted. In this case, you can download the Excel file with the "ABAP configurations", and modify it further according to your needs. The next section explains this process.
(Optional) Editing/Defining the Data Scope in Excel template
There will certainly be cases when the template does not cover all of the required data. You may need to add more tables or reduce the columns that are to be extracted. For this use case, the Extraction metadata can be downloaded as an Excel sheet and modified further manually. To do this follow the instructions below:
On the Extraction Task, you want to generate the report for, click on the 3 dot menu, and then "Download Table Configuration". A dialogue will prompt for confirmation.
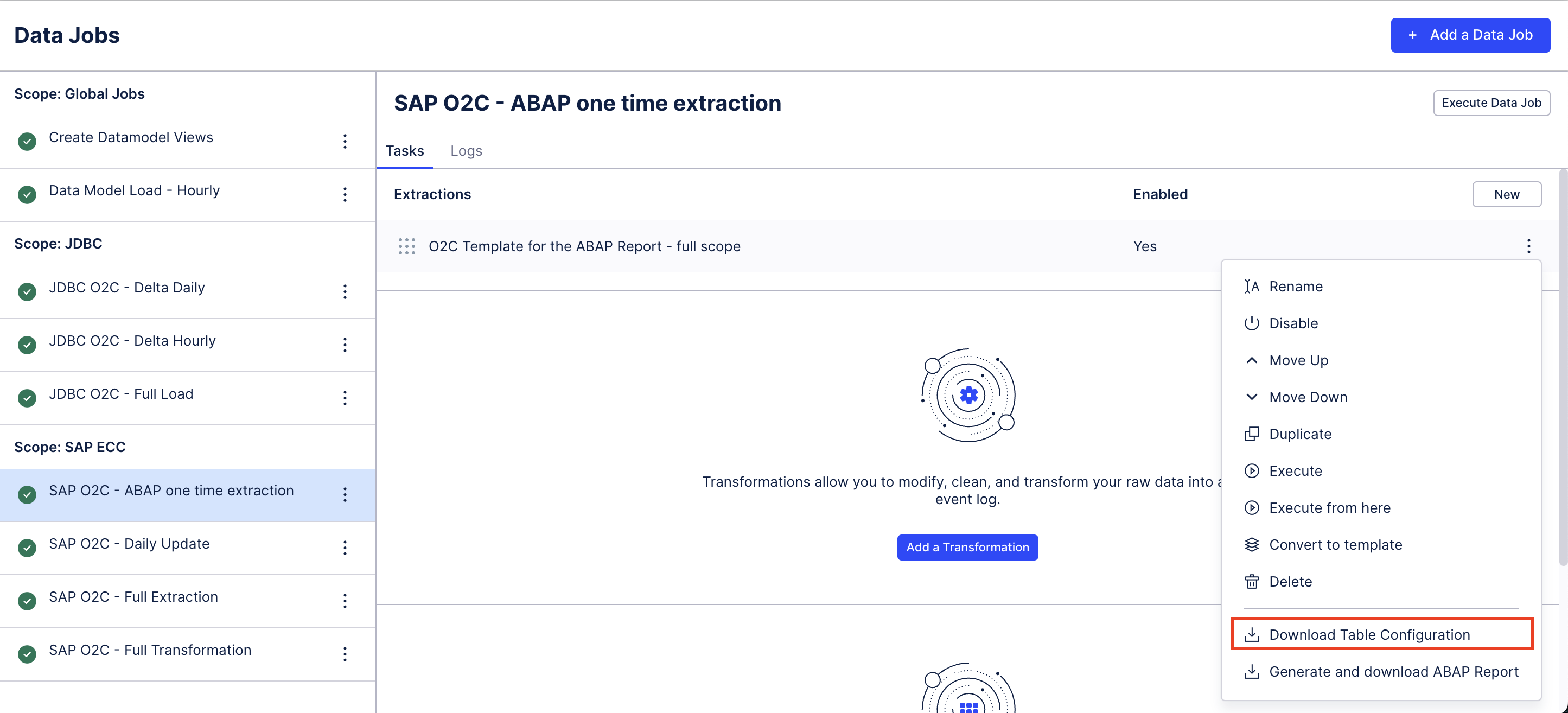
Two files will be downloaded. The "Table-ABAP-Configuration" is the important one. It contains the extraction ABAP configurations that you can later use to generate the ABAP report.
The downloaded Excel file contains all the tables with their extraction configurations. Each row represents a table with the following information:
Table: the table to export from SAP.
Filter: the filters to be applied on the table columns.
Columns: columns to extract. Asterisk (*) stands for "extract everything". If you want to extract specific columns, define them in a comma-separated list.
Columns to pseudonymize: a comma separated list of columns to hash.
Join Table: the table which you want yo join on for filtering purposes.
Join Table Filter: the filter to be applied on the join table.
PK_JOIN: Whether the join should be on the primary keys or not.
Parent and Child columns: If the join is not on the primary keys, then the comma-separated list of the columns on which the join should be done. The join operator is always =, and the condition is AND. Parent is the table on which the join is done, and the child is the extracted table, the one defined in the step a.

Make the changes as needed, and save the file. You will need it later to generate the report
Warning
When editing the file make sure to keep the formatting and syntax rules, especially for the filters and join conditions. It is a good idea to generate the file from a template and use it as a starting point.
Downloading the ABAP Report
Once you have defined the Data Scope, you can go ahead and generate the ABAP report itself. There are two scenarios of how this can be done.
One way is to generate the report directly from the Data Job extraction task. This approach is applicable in case you don't need to edit the extraction configurations, i.e. the tables, columns, and so don't need to generate the Excel file with configs.
The second approach is to generate the report from the Excel file Table-ABAP-Configuration.xlsx. This is applicable when you wanted to modify the data scope further, and so downloaded the configurations to add more tables, columns, etc...
Both scenarios are explained below.
ABAP Report from the Extractions task
Click on the three dot menu of the Extraction task based on which you want to generate the report.
Click the action "Generate and download ABAP Report"
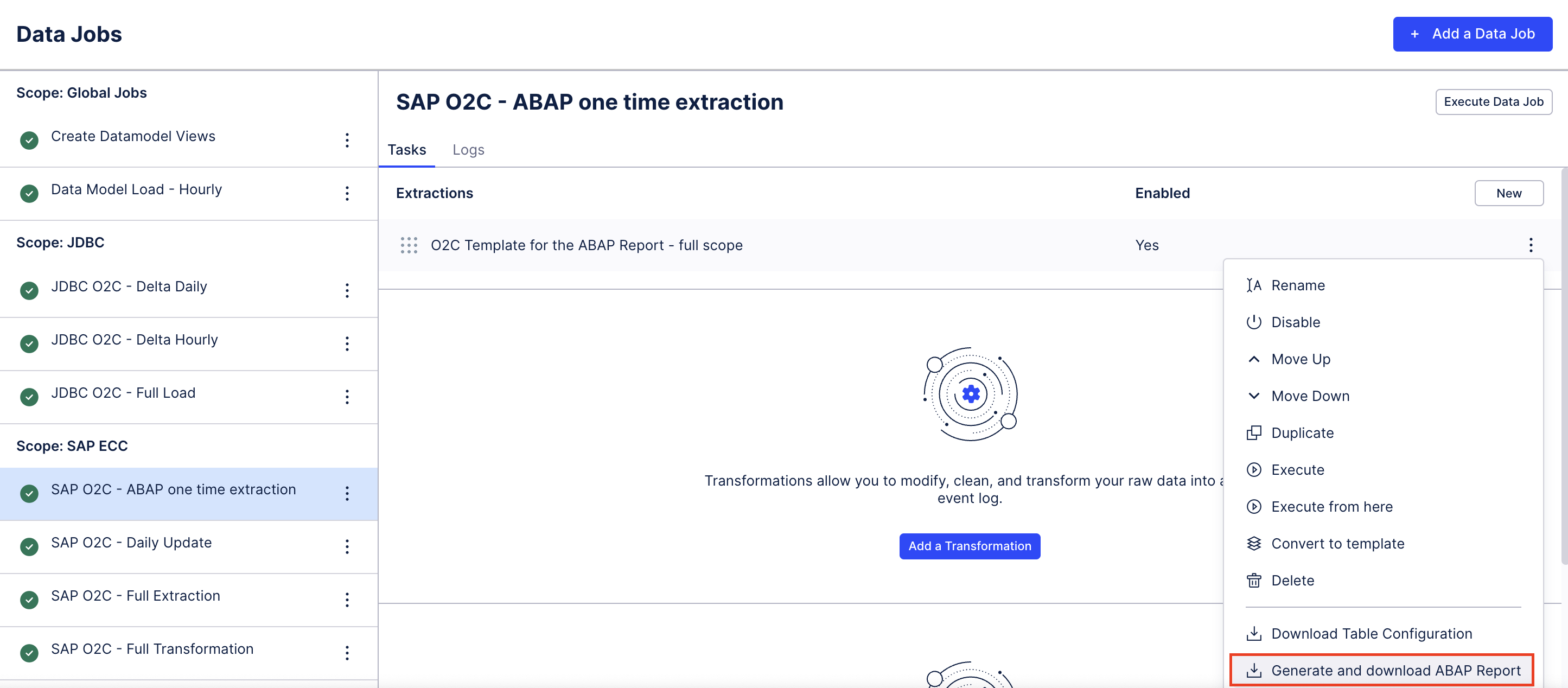
You will be navigated to the ABAP Generator page. Here you need to specify the following options:
Version of the SAP ERP for which the report is generated for
How many tables should be included in the report.
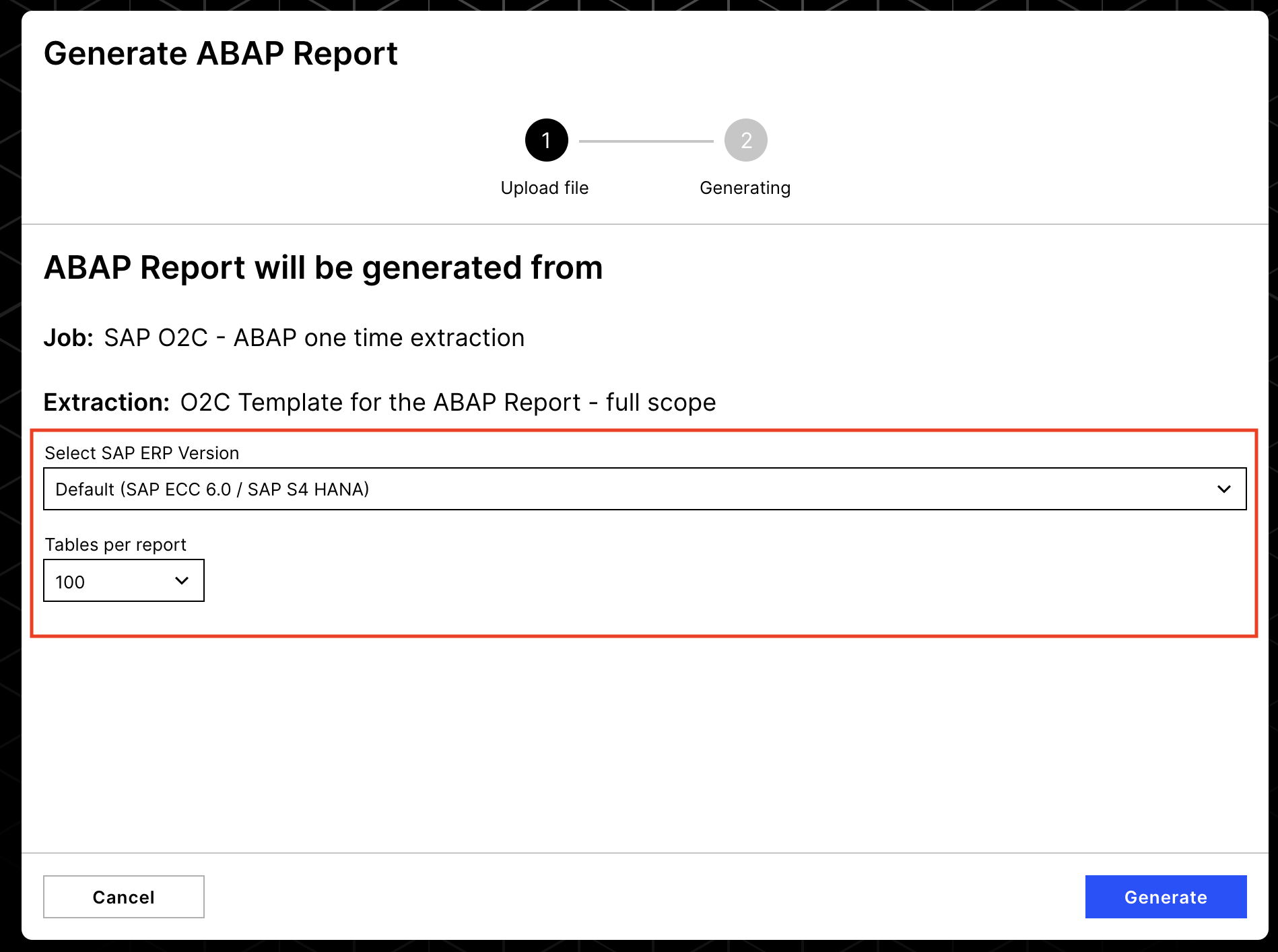
Click Generate to download the report. Now you can share it with the customer's SAP Basis team to be executed in SAP.
ABAP Report from the Config Excel file
You can also easily generate the ABAP report from the Excel sheet with the ABAP configurations.
Navigate to the ABAP Generator by clicking on "+ Add a Data Connection" and select "Upload Files"
In the top right, you will find "Go to SAP ABAP Generator".
Upload the Excel file, specify the following options and click download.
Version of the SAP ERP for which the report is generated for;
How many tables should be included in the report.
The ABAP report will be generated accordingly. Now you can share it with the customer's SAP Basis team to be executed in SAP.