How do I set up a database connection using a custom JDBC driver?
New data integration content available
You're currently viewing a data integration topic that has been replaced and will eventually be removed from our documentation.
For the latest data integration content, see: Data Integration.
Deployment
You need to have an uplink server set up to be able to use a custom JDBC Driver connection since you need to supply the driver.
Step 1: Modify your network settings to allow the Extractor to communicate to the database and the Celonis Platform (responsible role: infrastructure admin)
Source System | Target System | Port | Protocol | Description |
|---|---|---|---|---|
On premise Extractor server | Source system (on-premise) | depends on the database, typical ports are 5432 for Postgres and 30015 for HANA for example | TCP | JDBC connection from on-premise Extractor server to the database. The port is the one that you use normally to connect to the database. |
On premise Extractor server | Celonis Platform | 443 | TCP | HTTPS connection from on-premise Extractor server to Celonis cloud endpoint. The IPs of the Celonis Platform depending on the cloud cluster (which can be seen in the URL) and they can be found in the section below. |
Celonis Platform IP addresses depending on the cluster
The respective clusters use multiple IPs each so you need to enable all three of them in your firewall configuration for the connection between the on-premise Extractor server and the cloud endpoint.
Step 2: Set up the database Extractor on-premise in your network (responsible role: infrastructure admin)
Please refer to the documentation on how to set up an on-premise Extractor.
For downloads, contact Celonis Support.
If you would like to use a proxy (optional), please refer to the proxy configuration page.
Step 3: Download the JDBC Driver (responsible role: database admin)
Download the JDBC driver from the database portal or request it from your database provider.
Step 4: Create .jar directory (responsible role: infrastructure admin)
In your Extractor package directory, create a new directory calledjarand move the .jar file from your custom database driver to this directory.
Then, from your Extractor package directory, run the following command to run the Extractor:
java -Dloader.path=jar -Dspring.config.location=application-local.yml -jar connector-jdbc.jar
After that, check in the Celonis Platform if the uplink connection is successful (green status).
Step 5: Configure a user with sufficient permissions in your database (responsible role: database admin)
In order to extract from a database, you need to create or use an existing user which has read access to all tables which should be extracted. The user should also have access to the schema information_schema to read metadata for the tables to be extracted.
Step 6: Create a new on-premise database connection in Celonis (responsible role: data engineer)
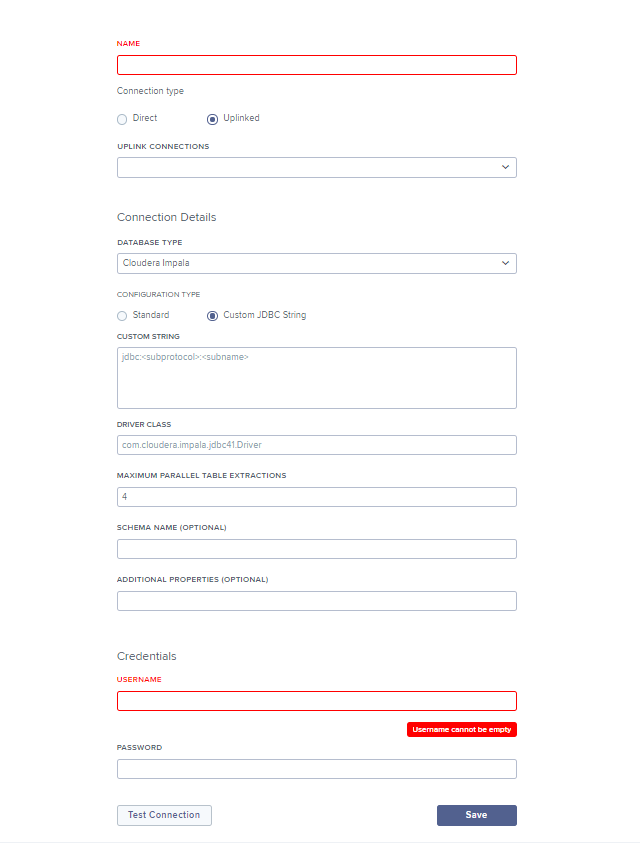
Fill in your connection details of the database that you would like to connect to:
Name: The name that you would like the data connection to have.
Connection Type: Choose the name of the connection that you’ve uplinked.
Database Type: Choose your database type or a database type that provides a similar syntax to your database.
Configuration Type: Select Custom JDBC String and insert the JDBC string depending on your connection configuration. This can be retrieved from your database provider's website.
Driver Class: Insert the class of your database driver.
Maximum Parallel Table Extractions: Insert the number of tables that should be extracted in parallel.
Schema Name: The schema to use. This is optional.
Additional Properties: Optionally, configure additional properties (not needed here).
Username: The username to connect to the database server.
Password: The password of the user.