Task Templates
New data integration content available
You're currently viewing a data integration topic that has been replaced and will eventually be removed from our documentation.
For the latest data integration content, see: Data Integration.
A Task Template is a generalized task (Extraction or Transformation) that allows you to reuse a certain Task. A common use case is using the same Extractions and Transformations for multiple systems.
Working with Task Templates
How to create a Task Template
You can create Task Templates in two ways:
Use the context menu entry "Convert to Template" in any existing Task.
Use the "New Task Template" button in the "Task Template" section and choose the respective Data Job and Task through two drop-downs.
Converting a Task Template back to a normal Task
If you would like to create a normal Task from a Task Template you can use the context menu entry "Copy to normal Task" which leaves the Task Templates instance untouched and creates a new Task with the same content as the Task Templates.
How to add a Task Templates to a Data Job
If you would like to add an existing Task Template to an existing Data Job, you need to click on "New Extraction" or "New Transformation" respectively in the Data Job in question. Then, you need to choose the Task Template to be added in the first drop-down that appears in the modal. By clicking "Save" you add the Task to the Data Job.
Please note the following aspects:
You cannot modify the name or the description of the Task Templates here.
If you choose "None" you will have the possibility again to create a new "normal" Task.
How to edit a Task Template
To change the name or the description of a Task Template you can use the context menu of the Task Template in the Task Template section or the context menu of a Task Template instance within one Data Job. In the latter case, you are presented with affected instances and you need to confirm your change.
To edit the content of an existing Task Template a specific instance has to be selected to define the scope of the Extraction or Transformation. For example, choosing an instance defines what tables are available in the Data Connection of the Data Job.
There are multiple ways to choose a specific instance to edit a Task Templates:
Task Template section: Click on the Task Templates you'd to edit and then choose an instance from the list.
Within a Data Job: Click on the Task Template instance within a specific Data Job
After you have entered the specific instance of a Task Template, editing it works exactly like for normal non-template Tasks. The only difference occurs when you save your changes. You will then be prompted with a confirmation modal where you see which instances are affected by your change. After you confirm your changes, all instances will be immediately updated.
How to remove and delete a Task Template
If you wish to remove a Task Template from a particular Data Job, but you would like to keep the Task Template, you simply need to delete the Task in the respective Data Job.
If you wish to delete the Task Template and all its instances across the complete Data Pool you can delete the Task Template in the "Task Template" section. If it is still in use, you will be shown a list of Tasks using the template before you can confirm the deletion.
Working with Parameters
Task Templates can have one or multiple parameters like "normal" Tasks. There is one major difference though: For each Parameter, Task Templates have a default value and an instance value. Both are specified separately. As the name suggests, the instance value or just "value" is specific to each instance of a Task Template. That is how a common Task Template can be used, but differences can be dealt with by using different instance values for the same Parameter.
Example: You define an Extraction of the table TABLE1. The filter column to be used is COMPANY_CODE. You would like to reuse the Extraction in three different systems, but in every system, another company code should be selected. In this case, you should define a parameter COMPANY_CODES (depending on the source system possibly as a text list or as a simple text) and then each instance uses a different set of company codes. So this is how it would look like:
System | Filter | Default value for parameter COMPANY_CODES | Value for parameter COMPANY_CODES |
|---|---|---|---|
Sys 1 | (defined in Task Template) | (defined in Task Template) | A032, B056 |
Sys 2 | (defined in Task Template) | (defined in Task Template) | A011, C074 |
Sys 3 | (defined in Task Template) | (defined in Task Template) | D088 |
The filter as defined in the Task Templates would be COMPANY_CODE IN <%= COMPANY_CODES %> and the default value could be e.g. A100. This only needs to be specified once and if the filter is modified to include another column, for example, all instances would be updated accordingly.
Visibility levels
Task Templates have three different visibility levels which can only be changed by Celonis admin users:
open
viewable
locked
protected
By default, all Task Templates are open which means that anyone can view and edit them.
A Task Template with the state "viewable" cannot be edited except for the instance value of a Parameter. The content can be viewed, however.
A locked Task Template cannot be viewed or modified. The only change that can be made is the same as for the viewable Task Templates.
A protected Task Template cannot be viewed or modified by default. However, you can click on it and after acknowledging the legal notice you can view and edit it.
Task Template Section
You can find the Task Template section by navigating to the settings symbol in the top right of a Data Pool.
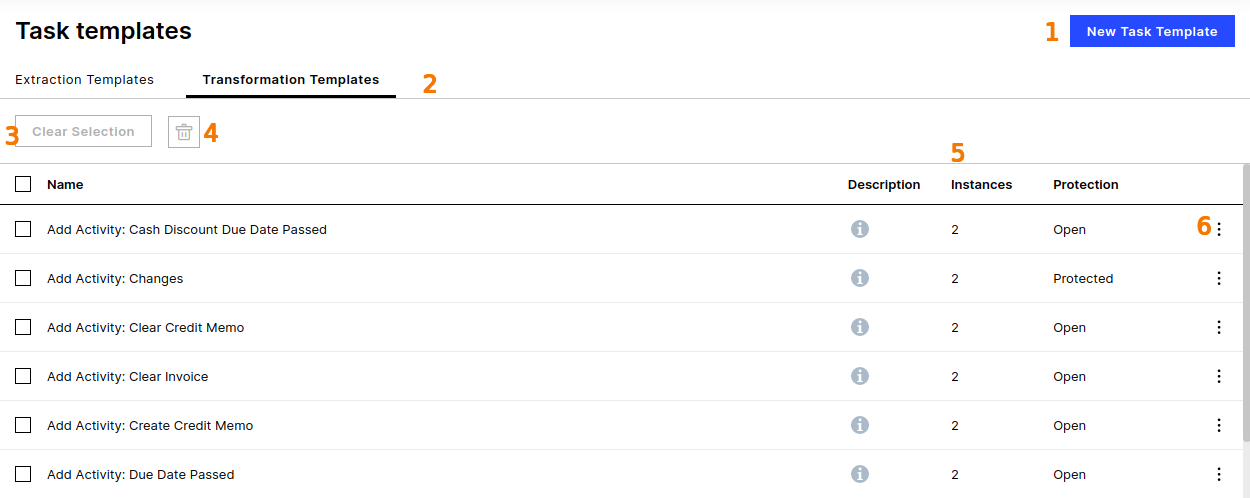 |
Create a new Task Template from an existing Task
The tabs allow you to switch between the Extraction and Transformation Templates.
If you have selected any Task Template, you can clear the selection.
Delete all selected Task Templates.
It is displayed how many instances of this Task Template exist in the Data Pool.
You can edit, rename, duplicate or delete a Task Template with the protection status open.