How to Set up the Data Connection, Salesforce
New data integration content available
You're currently viewing a data integration topic that has been replaced and will eventually be removed from our documentation.
For the latest data integration content, see: Data Integration.
Step 1: Configure a user with sufficient permissions in Salesforce
The following steps help you set up a new user in Salesforce with the necessary permissions to use data extractions to Celonis.
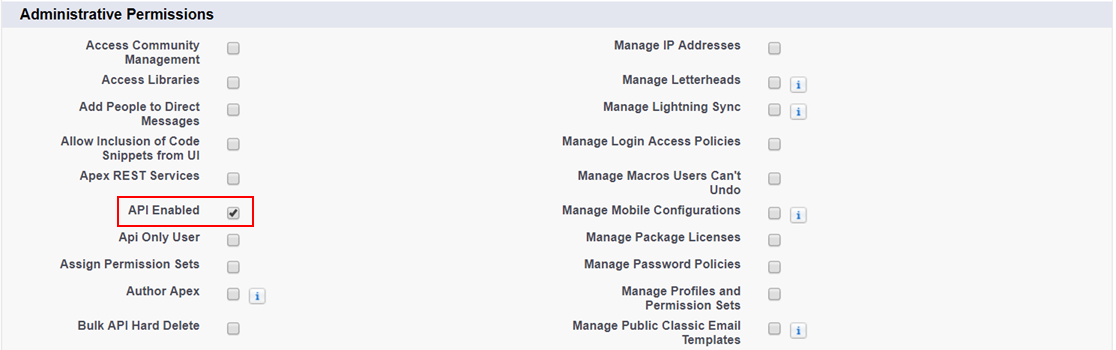
A: Enable the API for a profile
Create a new profile or update an existing one and enable the "API enabled" setting in the administrative permission section. This will allow the Celonis Extractor to connect to the system.
Optional: The user which is needed for the extraction can also be an "API user only", an option which is found right below "API Enabled". The attribute "API Enabled" needs to activated in any case.

B: Provide read access to object types
Give read access to the user for all objects which should be extracted in the "standard object permissions" section and in the "custom object permissions" section. This depends on the process that you would like to analyze.
Remark: This does not mean that the user can see any object. This setting only controls the basic access to the object type (e.g. to the object type "Campaigns" on the left). Data access is handled in step C.
For the next step you have two options: Either you provide read access to all objects for a specific object type in the standard object permissions section (C1) or you use the role of the user to share specific objects based on sharing rules (C2).
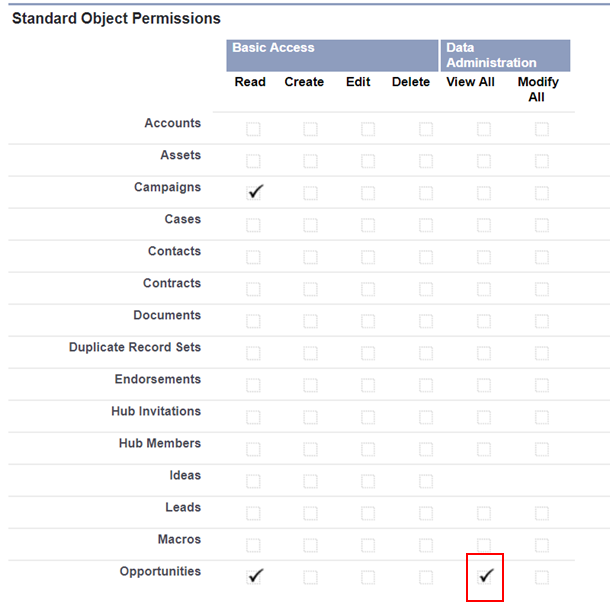
C1: Grant access to the objects/the data by allowing generic read access
In the "standard object permissions" and "custom object permissions" under "data administration" you can assign the "view all" permission to the profile. This needs to be done for all relevant object types, e.g. Opportunities as it can be seen on the left.
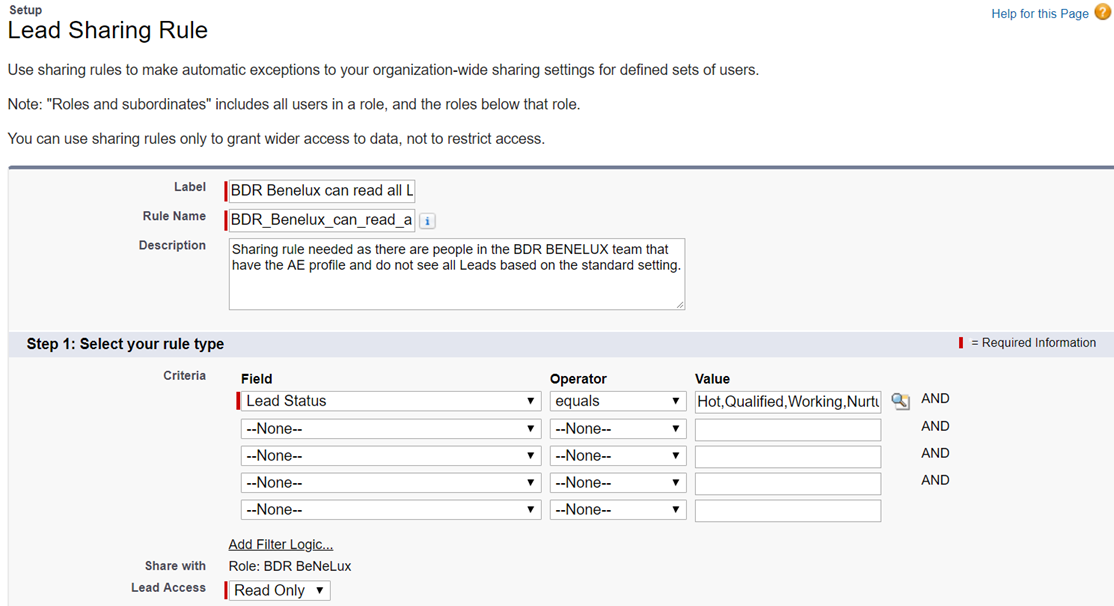
C2: Grant access to the objects/the data by using sharing rules
As an alternative, you can define sharing rules on an object type basis. In the example on the left the role "BDR: BeNeLux" can view all leads with a certain lead status. The minimum access that needs to be provided is "Read only". This needs to be repeated for all relevant object types which should be extracted. The respective role needs to be assigned to the user later.

D: Create a new user
Create a new user by clicking on the "New User" button in the user tab.
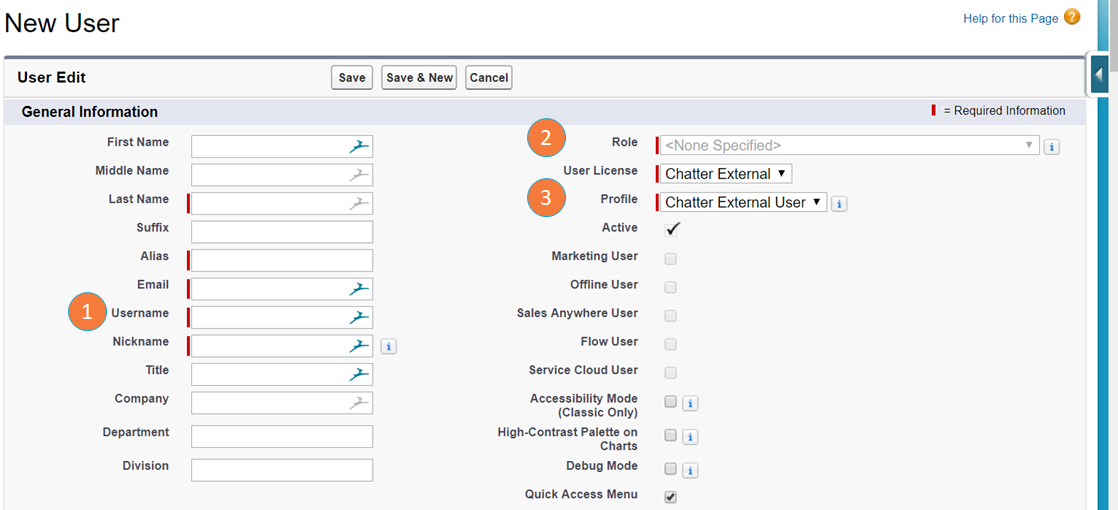
E: Configure the user and assign the correct role and profile
In the user setup form:
Specify a username and make sure to use this when setting up the Data Connection
Assign a role which has been assigned the relevant objects through sharing rules (necessary if you used step C2 for any object types, if you used C1 for all object types otherwise the role does not matter)
Assign the profile which was updated or created and which has the relevant attributes outlined in steps A and B. It also needs the attributes from step C1 if this was used for any object types
If you used a mixture of generic read access (step C1) and sharing rules (step C2) for different object types, both the profile and the role influence the data that can be extracted.
Step 2: Create a Data Connection in a Data Pool
Enter the name of the new Salesforce Data Connection.
Choose the type of the Salesforce system you want to connect to by either selecting Sandbox or Production from the drop-down*
Select an authentication method.
Enter the credentials for a user which has the permissions outlined above.
If you are connecting with Celonis for the first time, you will be asked to allow access for the Celonis Extractor >> Select Allow.
You will now be redirected to Celonis and can continue setting up your Salesforce process.
*: Sandbox or Productive?
Your selection of Sandbox or Productive in the drop-down determines the URL you will be redirected to for the Salesforce login. For a sandbox, the login https://test.salesforce.com will be used. For a productive instance, you will be redirected to https://login.salesforce.com. This selection also determines the data set you will be able to extract. Selecting Sandbox will lead to a load of data stored in your Salesforce sandbox. Choosing Productive will load the data of your Salesforce production system.