Troubleshooting JDBC Data Connections
New data integration content available
You're currently viewing a data integration topic that has been replaced and will eventually be removed from our documentation.
For the latest data integration content, see: Data Integration.
If the Connection Is Not Successful: Telnet First
Warning
The following steps should be performed from your Extractor server.
Make sure that telnet is enabled:
Press Windows key + 'R' to open the Run dialog box.
In the dialog box, enter pkgmgr /iu:"TelnetClient".
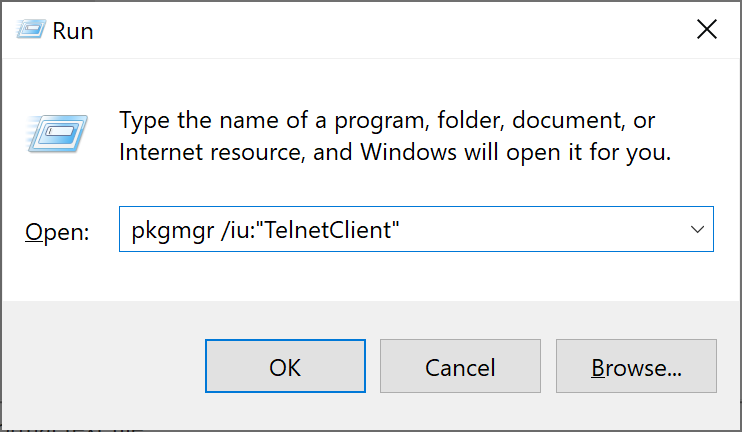
Click OK.
Use telnet to test whether the required network ports are open:
Press Windows key + 'R' to open the Run dialog box.
In the dialog box, enter cmd.
Click OK to open the Command Prompt.
In the Command Prompt, enter telnet <IP address>443, replacing <IP address> with the IP address of your Celonis Platform team's cluster and check the results as described below. Then, enter telnet <team domain> 443 ,replacing <team domain> with yourteam.yourrealm.celonis.cloud and check the results as described below.
If you see a blank cursor, the port is open and not the root cause of a connection issue.
If you see an error using the IP address, reach out to the network administrator to ensure that port 443 is open in the firewall.
If you see an error using the team domain but no error using the IP address, the IP address is not resolved. Reach out to the network administrator to ensure that your firewall is not blocking the DNS request before it can be resolved (potentially because the current setup only allows for IP access).
Error Troubleshooting
Uplink could not connect (in general): Validate your connection configuration and refer to checklist on the left.
Uplink could not connect (UnknownHostException): Test whether port is open using telnet with team domainname as described on the left.
Uplink could not connect (Unexpected 302): Uplink not connected/JDBC URL changed; validate your configuration.
Error retrieving metadata (SyntaxErrorException, illegal zero-length identifier): Validate your connection configuration, esp. the application-local.yml file.
Error loading resource (unsupported type for column): Reach out to ServiceDesk, ideally providing the connector logs which can be found in your local JDBC Extractor Package folder.
Cannot allocate enough memory: Out of memory on query open (HANA database type-specific): Use column partitioning feature for HANA by selecting columns in the extraction UI by which to partition the table; the extraction will then automatically execute separate queries for each distinct value of the selected column in the background.
Using Third Party Tools to Exclude Root Causes for Unsuccessful Connections
Warning
The following steps should be performed from your Extractor server.
DBeaver
Open DBeaver.
Select Database > New Connection.
Select the database connection type for the database you want to connect with Celonis and then click Next.
Select Yes to download/install the driver for the selected database.
Enter the parameters required to connect with your database.
Select Next.
Select Test Connection.
If the connection test is not successful, that indicates that the connection issue's root cause is not associated with the Celonis extractor.
Common JDBC Error Messages
Warning
If your error type is not mentioned here, please open a ServiceDesk ticket providing the following information:
[1] Add the Data Job (execution URL)
In your Celonis team, open Data Integration, then select the Data Pool >> Data Jobs >> Logs >> log entry where the issue occurred >> copy the URL from your browser.
[2] Add the Extractor logs for uplink connections
If applicable: in your Celonis team, open Data Integration, then select the Data Pool >> the Data Connection for which you experience the issue. Now, select the three-dotted menu item at the right of the affected Data Connection and download the logs.
Copy local log files (for the relevant time frame where the issue occurred) from the customer’s on premise Extractor Server. By default, log files are stored in the Extractor package’slogs folder and created automatically.
Database Type | Error Message | Solution |
|---|---|---|
All Types | Uplink could not connect: 'I/O error on POST request for "https://teamdomain.cluster.celonis.cloud/uplink/api/public/uplink": PKIX path building failed: sun.security.provider.certpath.SunCertPathBuilderException: unable to find valid certification path to requested target; nested exception is javax.net.ssl.SSLHandshakeException: PKIX path building failed: sun.security.provider.certpath.SunCertPathBuilderException: unable to find valid certification path to requested target', waiting 13000ms before retrying --EOM-- | Click here for more information: |
All Types | unable to find valid certification path to requested target | There are two potential root causes:
Follow this documentation to resolve the issue: |
All Types | java.net.BindException: Address already in use | Another application is already running on the same port as the Extractor. Disable listening on the port to resolve the issue. |
All Types | Mkdirs failed to create file:/tmp/CEL_CON_TEMP/ | Your extractor's server disk is out of space. Delete content in \temp\CEL_CON_TEMP, then re-run the extraction, then check if any parquet file is left over in that directory and if the issue persists. |
All Types | DatabaseApplication has been compiled by a more recent version of the Java Runtime (class file version 55.0) | Java Runtime on Extractor server is outdated. Update Java Runtime to a version ≥ 55 or update JDK to a version≥ 11. |
All Types | Uplink could not connect: 'I/O error on POST request for "https://teamdomain.cluster.celonis.cloud/uplink/api/public/uplink": Unsupported or unrecognized SSL message; nested exception is javax.net.ssl.SSLException: Unsupported or unrecognized SSL message' | This is most probably cause by a proxy which overrides the SSL certificate, please make sure both certificates public and private from letsencrypt are used as described here: |
All Types | java.lang.UnsatisfiedLinkError: /tmp/snappy-1.1.7-d52747f8-f5a0-471a-a468-826b186cff94-libsnappyjava.so: /tmp/snappy-1.1.7-d52747f8-f5a0-471a-a468-826b186cff94-libsnappyjava.so: failed to map segment from shared object: Operation not permitted | The extractor does not have permission to write to the /tmp/ directory. Make sure that these permissions are ensured |
All Types | Connection refused: connect; nested exception is java.net.ConnectException: Connection refused: connect". How can this be fixed? | Please check that your on premise Extractor server can reach the Celonis Platform. Specifically, please verify that you can reach the URL https://[team].[realm].celonis.cloud in the browser of your server - if not, please check your firewall settings and no proxy is blocking the connection between the Extractor and the Celonis Platform - if it is needed, see Proxy settings with on premise Extractors. |
All Types | ExecutionMessage-FAIL: Error loading resource DSC9REL1. java.lang.NoClassDefFoundError: Could not initialize class org.xerial.snappy.Snappy | This most commonly happens on Linux. Please check if the “Noexec” flag is enabled and in case it is, remove it as described here. |
All Types where driver is not distributed by default (General Overview) | java.lang.NoClassDefFoundError: Could not initialize class oracle.jdbc.OracleDriver | Download the JDBC driver yourself and add it to the startup script as mentioned here: General Overview. |
Snowflake | Error: Error loading resource SAP_P2P_FACT. No active warehouse was selected in the current session. Select an active warehouse with the 'use warehouse' command. | The user is missing the permissions to the table shown in the log. Please ensure the respective permissions are set on the Snowflake side. |
Oracle | ORA-12514, TNS:listener does not currently know of service requested in connect descriptor | This will be resolved using custom JDBC string in the following format: jdbc:oracle:thin:@(DESCRIPTION = (ADDRESS = (PROTOCOL = TCP)(HOST =<hostname>)(PORT = <Port>)) (CONNECT_DATA = (SERVER = DEDICATED) (SERVICE_NAME = <DB Name>) (SID = <DB Name>))) |
SAP HANA | Connection test failed, please check the Data Connection's configuration and ensure that the system is running: Unexpected error when creating database connection: Cannot create PoolableConnectionFactory (SAP DBTech JDBC: Cannot connect to jdbc:sap://e446a7-2991-42e8-a4be-2a7d0fa50.hana.prod-eu20.hanacloud.ondemand.com:443/ [Object is closed: com.sap.db.jdbc.SecureChannelSession@32287e12 e44640a7-2991-42e8-a4be-2a7d0f348a50.hana.prod-eu20.hanacloud.ondemand.com:443 ConnectionID:0 SessionID:0 on sun.nio.ch.UnixAsynchronousSocketChannelImpl[connected local=/100.96.15.191:48982 remote=e44640a7-2991-42e8-a4be-2a7d0f348a50.hana.prod-eu20.hanacloud.ondemand.com/40.114.161.74:443]].) | The Celonis Platform IPs' are not whitelisted, check here for the IPs and whitelist the correct ones depending on whether you are using a direct or a cloud connection: How do I set up a database connection? |