Executing the ABAP Report to extract data
New data integration content available
You're currently viewing a data integration topic that has been replaced and will eventually be removed from our documentation.
For the latest data integration content, see: Data Integration.
This guide specifies how to extract data files from your SAP system using generated ABAP reports from the Celonis ABAP Generator.
It is a convenient way to perform one-time data extracts but no solution for continuous extractions. In these cases, the standard Connection to On-Premise SAP ECC and S/4HANA shall be considered.
Pre-requisite: generated ABAP report for the tables that need to be extracted
Result: CSV files of the specified SAP tables
Follow-up steps: Uploading the files from with SAP ABAP Output Uploader
Steps
Log-on to your SAP system
Go to transaction SE38
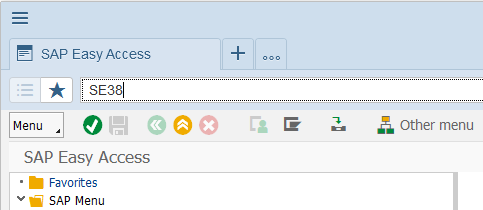
Create a new program with the name Z_DATENABZUG_XXX (the name has to begin with Y or Z) and Subobject Source Code
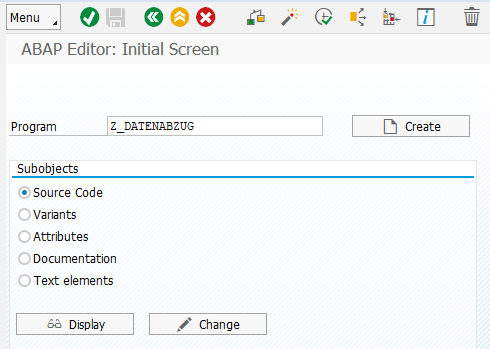
Enter a title and the type 'Executable program' and click save
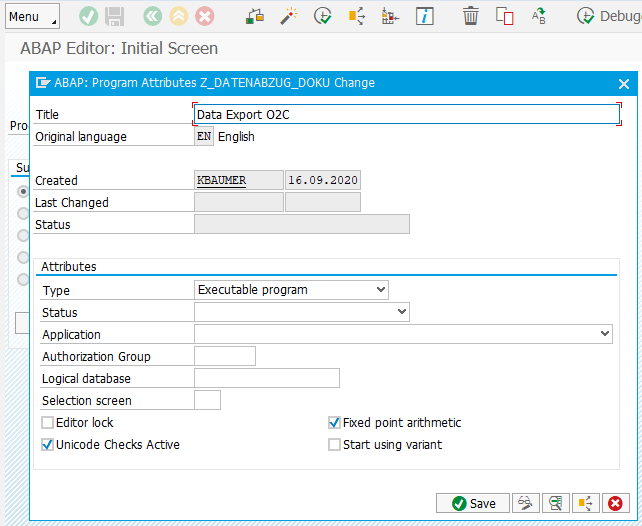
Create the report as a local object. Otherwise, you would have to create a change request, which is often not wanted, especially since the report might be deleted after the one-time load.
Insert the code of the generated ABAP report into the input field
Note: Do not use WordPad for copying the code as it can break the program. Instead, the norma Windows Editor or Notebook+ should be used
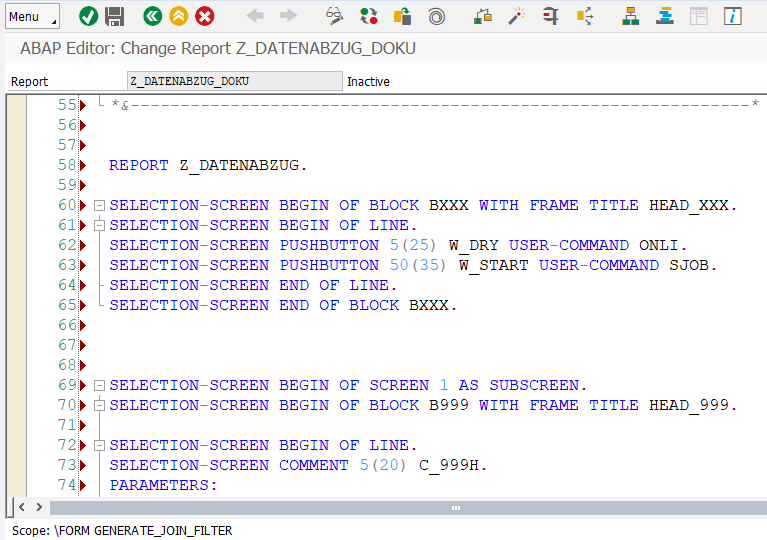
Activate the report by clicking the "Activate"-Button or pressing "Ctrl-F3"
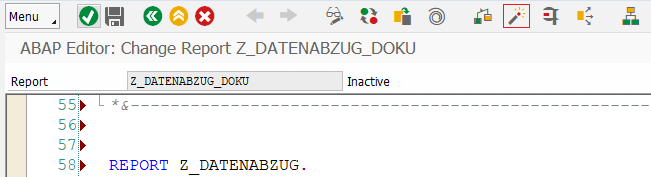
To continue with processing, press "F8" ("Direct Processing")
Specify the available configuration options
- File path: specifies the target path for the download. The report is created in the SAP system, not your local machine. The file will by default be extracted to the HOME_DIR in your SAP system, which is system and user-specific. You can check what the location of the HOME_DIR is using the SAP transaction AL11. Always add a trailing slash to the directory.
- Dry run: can be used to test the specifications of the required tables. If enabled, a notification on misspecification will be displayed but no data will actually be extracted
- Records per File: specifies the number of records per CSV file
- Pseudonomizer Secret: is needed if any columns are specified to be pseudonymized. It has to be set to a secret string
- Compression Type: defines the way to compress the files
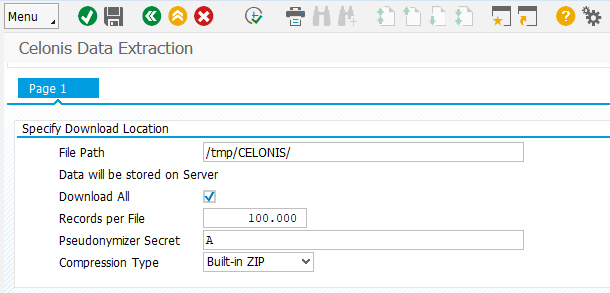
Select each table you want to download
Click "Execute extraction in background"
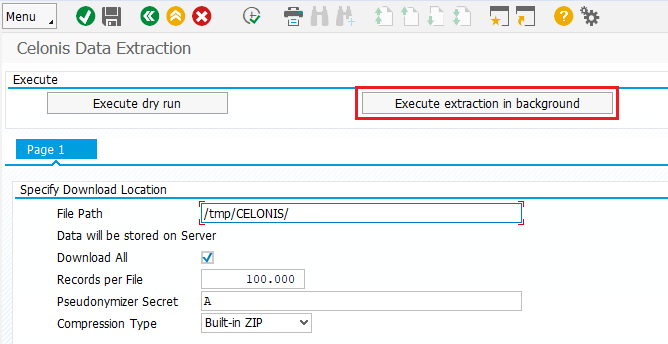
Click Continue and select the time on which the background job shall be started
After the job is finished (you can use transaction SM37 to verify that it's done), the files can be accessed in the SAP file system on the specified file path. Use transaction AL11 to find them. You need access to the SAP file system to fetch the files directly from there. You can then upload them to the Celonis Platform, see: Uploading files